
Bí quyết chuyển đổi XML sang Excel một cách nhanh chóng
Bạn đang muốn biết cách chuyển file XML sang Excel một cách nhanh chóng để sử dụng dữ liệu XML trong Excel? Đừng bỏ lỡ cơ hội tìm hiểu cách chuyển đổi XML sang Excel cùng với Mytour qua bài viết này!

XML là viết tắt của 'Extensible Markup Language' hay còn được gọi là 'ngôn ngữ đánh dấu mở rộng' do Tổ hợp web toàn cầu (W3C) đề xuất để tạo ra các ngôn ngữ đánh dấu tiên tiến. Đây không chỉ là một tập hợp đơn giản mô tả dữ liệu mà còn rất hữu ích để chia sẻ thông tin giữa các chương trình và hệ thống.
Nếu vì lý do nào đó bạn cần chuyển file XML sang Excel, mời bạn hãy cùng theo dõi các cách chuyển đổi XML sang Excel dưới đây nhé.
Chuyển đổi XML thành Excel ngay trên mạng một cách nhanh chóng
Bạn muốn chuyển đổi file XML dưới đây sang Excel? Đừng lo lắng, chúng tôi sẽ hướng dẫn bạn ngay dưới đây.
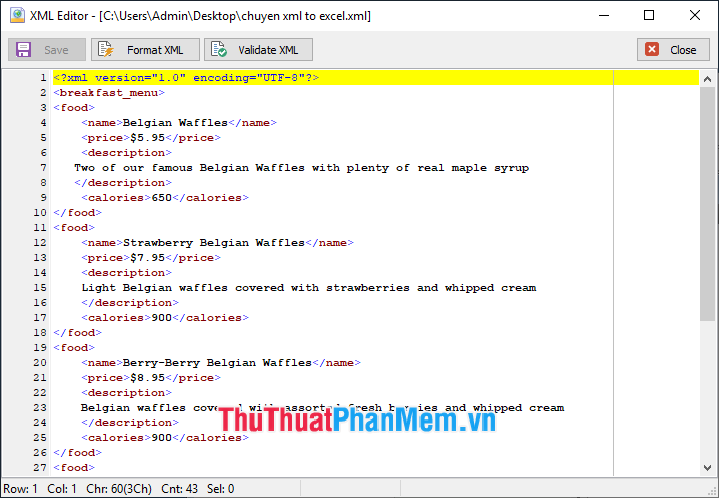
Bước 1: Truy cập trang web chuyển đổi XML sang Excel tại https://conversiontools.io/conversion/convert_xml_to_excel
Bước 2: Tại trang web, nhấn vào Browse để mở cửa sổ Open.
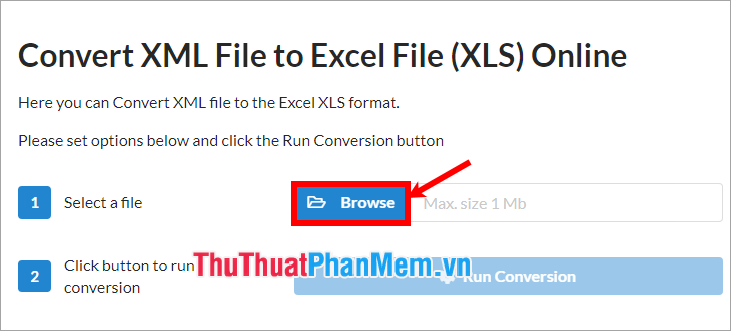
Mở cửa sổ Open và chọn file XML bạn muốn chuyển sang Excel, sau đó nhấn Open.
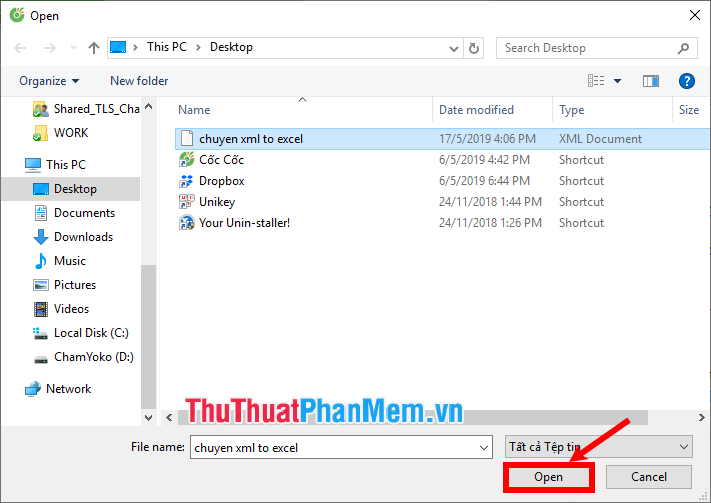
Bước 3: Nhấn Run Conversion để trang web bắt đầu quá trình chuyển đổi từ XML sang Excel.
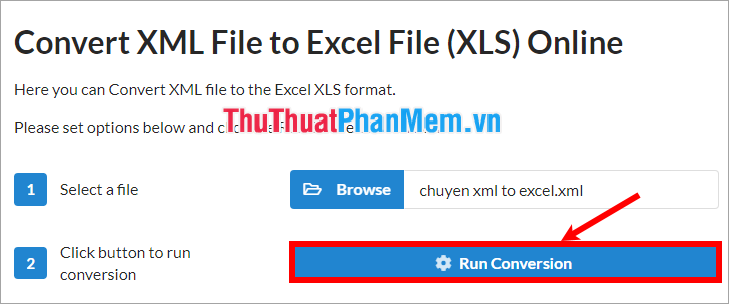
Chờ đợi quá trình chuyển đổi hoàn tất, sau đó nhấn Download File để tải file Excel về máy.
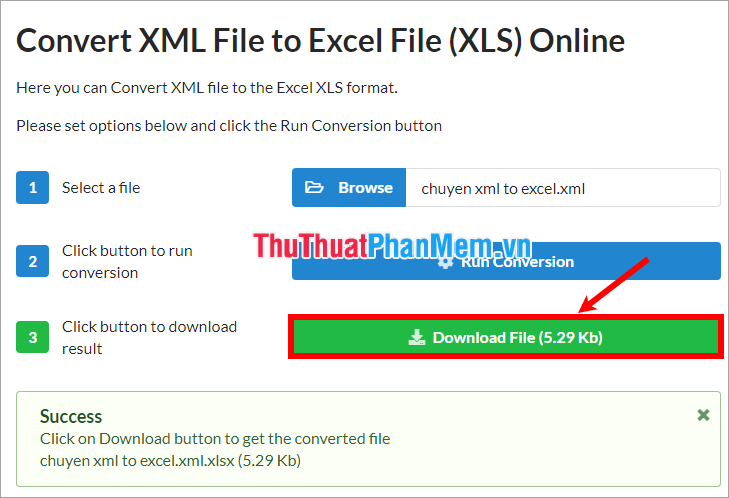
Kết quả sẽ là:
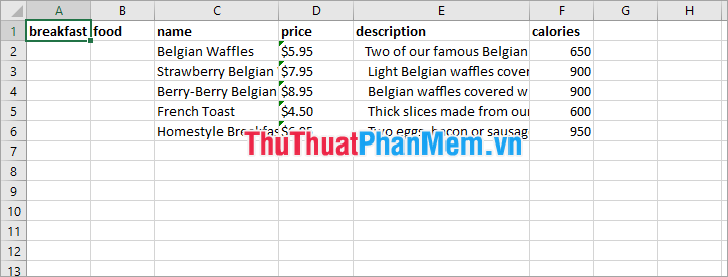
Chuyển đổi file XML sang Excel bằng MS Excel một cách đơn giản
Bước 1: Mở một file Excel mới, chọn File -> Open -> Browse trên giao diện Excel.
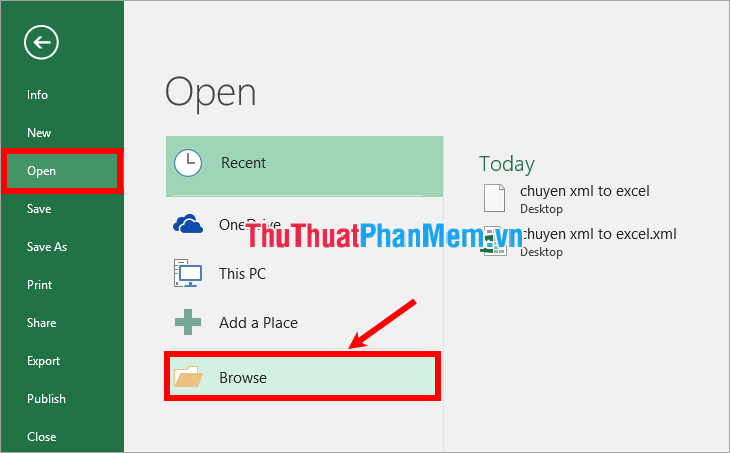
Mở cửa sổ Open và chọn file XML bạn muốn chuyển sang Excel, sau đó nhấn Open.
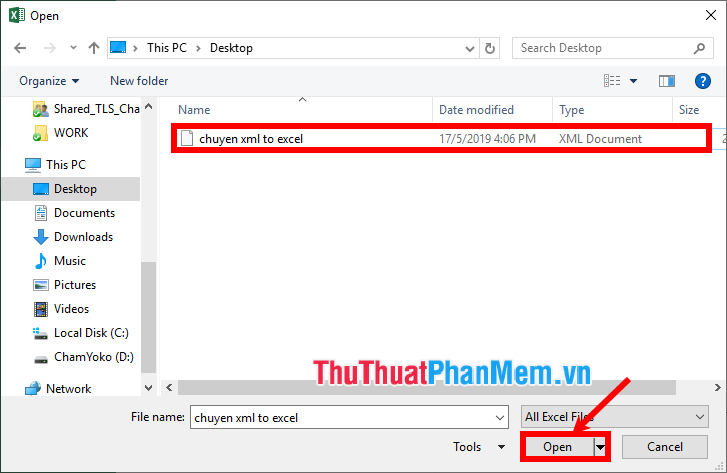
Bước 2: Trong cửa sổ Open XML, chọn As an XML table và nhấn OK.
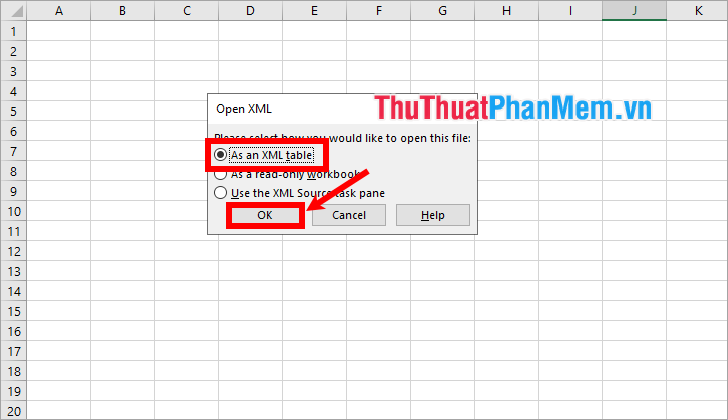
Kết quả sẽ là như thế này:
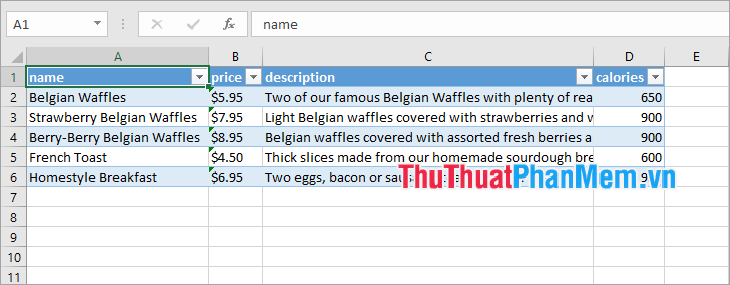
Bước 3: Chọn File -> Save As -> Browse (hoặc nhấn Ctrl + S) và lưu file Excel lại. Bạn đã hoàn thành chuyển đổi file XML sang Excel.
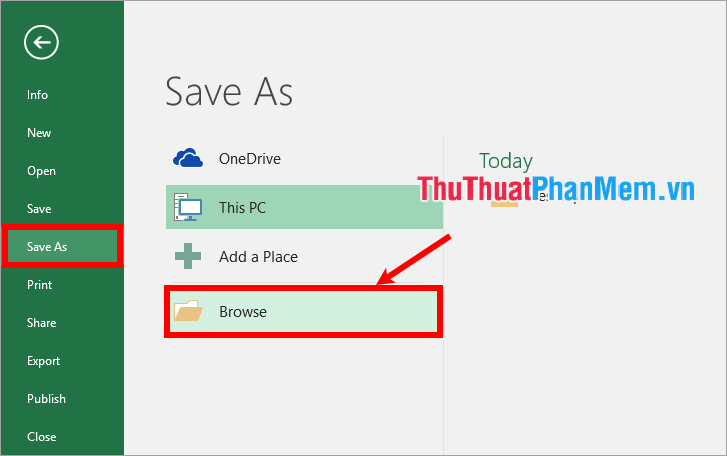
Mytour chia sẻ 2 cách chuyển đổi XML sang Excel nhanh chóng. Hy vọng bạn sẽ thành công khi áp dụng. Chúc bạn thành công!
Link nội dung: https://tcquoctesaigon.edu.vn/cach-mo-file-xml-bang-excel-a42800.html