
Hướng dẫn cách đổi tên Zalo trên điện thoại và máy tính
Zalo là công cụ trò chuyện rất thông minh với nhiều tiện ích đang được đông đảo người sử dụng. Nếu bạn đang muốn đổi tên Zalo của mình hay muốn đổi tên hiển thị của bạn bè trên thiết bị của mình thì hãy thực hiện theo hướng dẫn trong bài viết dưới đây.
1. Hướng dẫn cách đổi tên Zalo
1.1. Cách đổi tên Zalo trên máy tính
Bước 1: Bạn hãy thực hiện tải và cài đặt ứng dụng Zalo về điện thoại của mình nếu như thiết bị của bạn chưa có. Nếu điện thoại bạn vẫn sử dụng Zalo hằng ngày thì có thể bỏ qua bước 1.
Bước 2: Khởi động ứng dụng Zalo, tiếp theo bạn hãy đăng nhập tài khoản của bạn trên ứng dụng. Đi đến ký hiệu 3 chấm và bạn chọn vào Tài khoản của bạn. Chọn vào ký hiệu 3 chấm nằm ở góc bên phải ứng dụng.

Bước 3: Từ biểu tượng 3 chấm đó, một loạt các mục sẽ hiện ra, bạn cần nhấn chọn mục Thông tin ở đầu tiên .
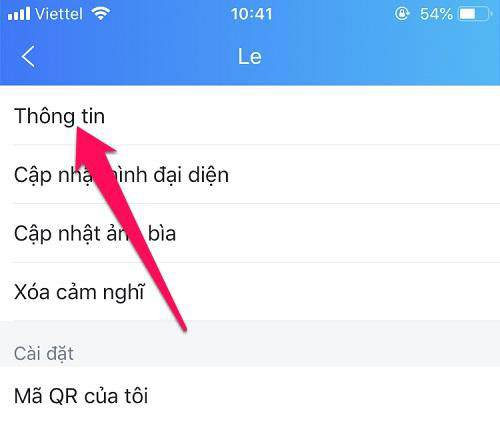
Bước 4: Bạn hãy nhập tên mới đang muốn đặt cho tài khoản của mình rồi nhấn Cập nhật. Lưu ý nếu khi nhập tên có thông báo Tên không hợp lệ thì bạn cần phải đổi sang tên khác.
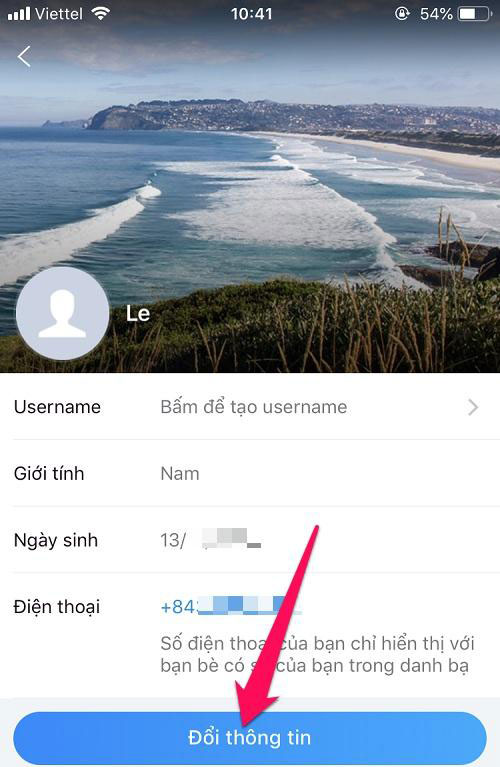
Cuối cùng, tên mới của tài khoản đã được cập nhật cho Zalo. Ngoài ra, trên một số phiên bản Zalo cũ bạn có thể bấm vào chấm tròn màu xanh bên cạnh ảnh đại diện để xuất hiện mũi tên xổ xuống , sau đó nhấn chọn Cập nhật thông tin. Các bước chỉnh tên tài khoản sẽ được thực hiện tương tự như bên trên.
1.2. Hướng dẫn cách đổi tên Zalo trên máy tính
Bước 1: Để đổi tên Zalo trên máy tính bạn hãy mở Zalo lên sau đó thực hiện đăng nhập như thông thường. Trên giao diện Zalo, bạn cũng dễ dàng nhận thấy được biểu tượng Setting có hình dấu 3 chấm.
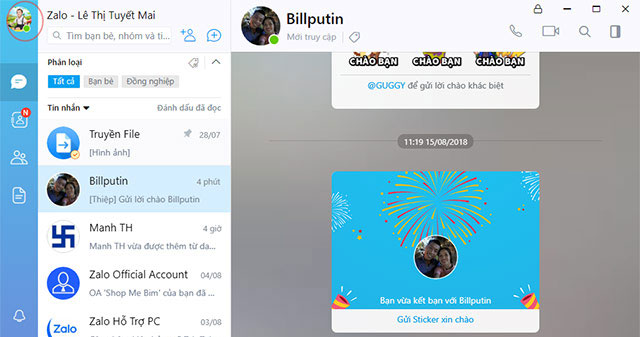
Bước 2: Ngay tại phần đầu, bạn có thể đổi tên, đây chính là tên biệt hiệu của bạn và nó luôn riêng biệt với tài khoản hiển thị.
Bước 3: Sau khi đổi tên biệt hiệu, bạn hãy nhấn chuột vào phần cập nhật thông tin.
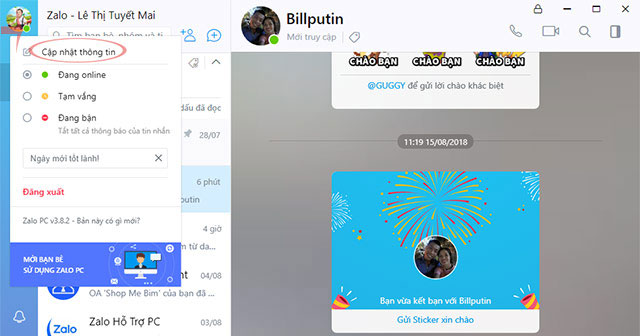
Bước 4: Trong phần cập nhật, bạn sẽ nhìn thấy có một mục là tên và khi thay đổi nó cũng đồng nghĩa với việc bạn phải thay đổi tên Zalo trên máy tính, áp dụng bao gồm các bạn bè bạn cũng như chính bạn bè của mình.
Bước 5: Sau khi đổi tên Zalo trên máy tính thành công, bạn dễ dàng có thể nhận thấy phần thông tin của Zalo ở trên cũng đã được thực hiện thay đổi tên cho bạn. Và cuối cùng khi nhấn vào Avatar, bạn cũng thấy tên Zalo mới của mình đã được hiển thị.
2. Hướng dẫn đổi tên bạn bè trên Zalo PC và điện thoại
Nếu như bạn muốn đổi tên bạn bè hay muốn đặt biệt hiệu cho họ trên Zalo thì hãy thực hiện theo các bước dưới đây, chú ý là tên mới của bạn bè mà bạn đặt sẽ chỉ hiển thị với riêng bạn mà thôi.
2.1. Cách đổi tên bạn bè Zalo trên máy tính
Bước 1: Trong giao diện Zalo trên máy tính, bạn hãy mở cuộc trò chuyện với người muốn đổi tên gợi nhớ. Sau đó, bạn nhấn chuột vào biểu tượng mũi tên như hình để hiển thị Thông tin cuộc trò chuyện. Tiếp tục, bạn hãy nhấn vào Đặt tên gợi nhớ.
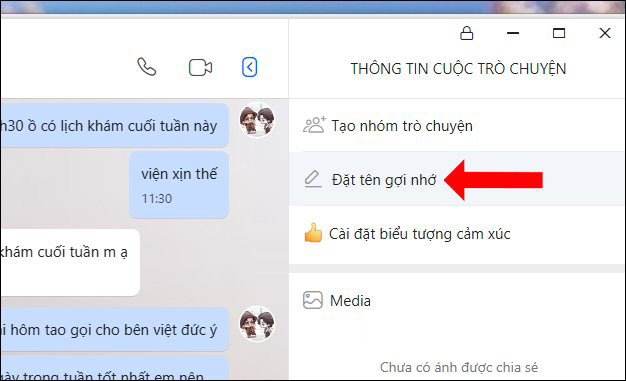
Bước 2: Hiển thị khung để thực hiện đổi tên cho bạn bè. Bạn hãy nhập tên mới vào khung như hình rồi nhấn nút Lưu để lưu lại tên.
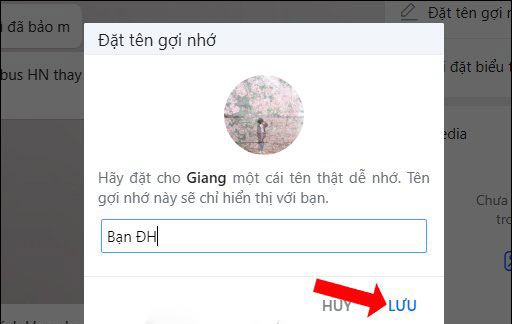
Kết quả tên mới đổi cho bạn bè của bạn sẽ hiển thị trên giao diện, thay cho tên cũ trước đây.

2.2. Cách đổi tên bạn bè trên Zalo điện thoại
Bước 1: Trong giao diện chat với bạn bè, bạn hãy nhấn chọn vào biểu tượng dấu 3 chấm ngang nằm ở trên cùng bên phải màn hình.
Bước 2: Tiếp tục, bạn hãy chọn Đổi tên gợi nhớ và người dùng cũng nhập tên mới vào khung đổi tên. Sau đó, bạn nhấn Lưu để lưu lại tên mới cho bạn bè trên Zalo.
Với tính năng mới đổi tên bạn bè trên Zalo để gợi nhớ tên bạn bè, sẽ giúp bạn có thể dễ dàng trong việc tìm tài khoản trong trường hợp Zalo có nhiều tên bạn bè trùng nhau. Tên bạn bè sẽ chỉ hiển thị trên giao diện của Zalo cá nhân của người dùng.
3. Những lưu ý gì trong cách đổi tên Zalo
Trong quá trình sử dụng và đổi tên tài khoản Zalo, bạn cần phải lưu ý những điểm sau đây:
-
Suy nghĩ tên mới thật kỹ trước khi thực hiện đổi tên Zalo để tránh phải đổi tên tài khoản Zalo quá nhiều lần.
-
Nếu như bạn không thực hiện được những thao tác trên thành công thì cách khắc phục giản nhất là hãy gỡ bỏ tài khoản Zalo và tải lại vì lúc này có thể phần mềm bạn chọn là phiên bản cũ.
-
Khi gặp những vấn đề bất ngờ như thông tin cá nhân bị lộ hay nghi vấn tài khoản bị hack bạn hãy lập một tài khoản mới thông báo với mọi người về tình hình, và như nếu có thể hãy tìm cách khóa tài khoản.
-
Bạn chú ý không nên để mật khẩu đăng nhập Zalo quá đơn giản như ngày sinh nhật hay những con số dễ đoán 12345, … để đảm bảo vấn đề bảo mật thông tin tài khoản.
Trên đây là những chia sẻ về cách đổi tên zalo, chúng tôi hy vọng đã giúp bạn thực hiện đổi tên thành công. Ngoài ra, nếu bạn có những thắc mắc cần được giải đáp thì hãy liên hệ với chúng tôi bằng cách để lại bình luận dưới bài viết để được hỗ trợ chu đáo nhất
Link nội dung: https://tcquoctesaigon.edu.vn/cach-doi-ten-zalo-cua-ban-be-a68964.html