
Cách xuất danh bạ iPhone, đồng bộ danh bạ iPhone sang Gmail
Khi đồng bộ danh bạ iPhone sang Gmail sẽ giúp bạn lấy lại được danh bạ nhanh nhất khi thay thiết bị, hoặc khi iPhone bị hỏng không thể khôi phục lại được. Khi đó bạn chỉ cần xuất danh bạ từ Gmail vào lại iPhone là được. Để sao lưu dữ liệu trên iPhone, hay sao lưu danh bạ trên iPhone thì bạn có thể lưu danh bạ lên tài khoản iCloud hoặc lưu danh bạ vào Gmail. Bài viết dưới đây sẽ hướng dẫn bạn bạn đọc các cách xuất danh bạ trên iPhone.
Hướng dẫn nhanh
Đồng bộ danh bạ iPhone lên Gmail
- Truy cập vào mục Cài đặt, nhấn vào phần Mật khẩu & Tài khoản. Chuyển sang giao diện mới, nhấn vào Thêm tài khoản.
- Nhấn vào Google để thêm tài khoản Google. Sau đó đăng nhập tài khoản Google. Tiếp đến hiển thị giao diện đồng bộ lên Gmail kích hoạt nút Danh bạ rồi nhấn Lưu.
- Để quá trình đồng bộ này bắt đầu, người dùng sẽ quay lại giao diện Mật khẩu & Tài khoản. Sau đó nhấn vào Tìm nạp dữ liệu mới rồi bật tùy chọn Push lên.
Xuất danh bạ iPhone sang máy tính
- Tại giao diện trên thiết bị, nhấn chọn vào Cài đặt (Settings), nhấn vào tên tài khoản ID Apple ở trên cùng rồi chọn iCloud.
- Tiếp đến, trong danh sách của iCloud, kéo xuống dưới và bật mục Danh bạ (Contacts).
- Truy cập vào trang chủ của iCloud, sau đó đăng nhập tài khoản iCloud.
- Sang giao diện mới, chọn mục Danh bạ.
- Ngay sau đó bạn sẽ nhìn thấy giao diện toàn bộ danh bạ có trên thiết bị. Chọn các liên lạc muốn chuyển sang Gmail, hoặc click vào biểu tượng bánh răng cưa và chọn Chọn tất cả danh bạ rồi chọn tiếp Xuất vCard.
Chuyển danh bạ từ iPhone sang Gmail
- Đăng nhập tài khoản Gmail cá nhân trên máy tính.
- Mở danh bạ Gmail bằng cách click chọn Danh bạ (Contacts) trong danh sách Google Apps phía trên bên phải màn hình.
- Tại giao diện mới xuất hiện, ở cột bên trái, nhấn Thêm (More) > Nhập (Import).
- Nhấn chọn Chọn tệp để nhập file Danh bạ VCard đã lưu trên máy tính.
- Cuối cùng nhấn Nhập để nhập danh bạ trên iPhone sang Gmail.
Hướng dẫn chi tiết
1. Cách đồng bộ danh bạ iPhone lên Gmail
Bước 1:
Tại giao diện trên iPhone trước hết bạn truy cập vào mục Cài đặt rồi nhấn tiếp vào phần Mật khẩu & Tài khoản. Chuyển sang giao diện mới chúng ta nhấn vào Thêm tài khoản.
Bước 2:
Lúc này người dùng sẽ nhìn thấy các tài khoản khác nhau để thêm, chúng ta nhấn vào Google để thêm tài khoản Google. Sau đó người dùng sẽ cần đăng nhập tài khoản Google của mình. Tiếp đến hiển thị giao diện đồng bộ lên Gmail kích hoạt nút Danh bạ rồi nhấn Lưu.
Bước 3:
Như vậy danh bạ của bạn đã được đồng bộ lên Gmail. Để quá trình đồng bộ này bắt đầu, người dùng sẽ quay lại giao diện Mật khẩu & Tài khoản. Sau đó nhấn vào Tìm nạp dữ liệu mới rồi bật tùy chọn Push lên.
Bạn kéo xuống bên dưới sẽ thấy tùy chọn tự động nạp dữ liệu hay điều chỉnh thời gian khác mà bạn muốn. Tốt nhất bạn nên để chế độ tự động để danh bạ tự động sao lưu lên Gmail.
2. Cách xuất danh bạ iPhone sang máy tính
Bước 1: Tại giao diện trên thiết bị, chúng ta nhấn chọn vào Cài đặt (Settings), nhấn vào tên tài khoản ID Apple ở trên cùng rồi chọn iCloud.
Bước 2: Tiếp đến, trong danh sách của iCloud, kéo xuống dưới và bật mục Danh bạ (Contacts).
Bước 3: Tiếp đến, chúng ta truy cập vào trang chủ của iCloud trên máy tính theo đường link dưới đây. Sau đó đăng nhập tài khoản iCloud của mình.
- Trang chủ iCloud
Sau đó, bạn cần nhập mã xác minh 2 lớp để thực hiện tiếp tục.
Bước 4: Sang giao diện mới, chúng ta chọn mục Danh bạ.

Bước 5: Ngay sau đó chúng ta sẽ nhìn thấy giao diện toàn bộ danh bạ có trên thiết bị. Bạn click chọn vào các liên lạc muốn chuyển sang Gmail, hoặc click vào biểu tượng bánh răng cưa và chọn Chọn tất cả danh bạ rồi chọn tiếp Xuất vCard.
File danh bạ vCard iCloud.vcf sẽ được tải xuống máy tính.
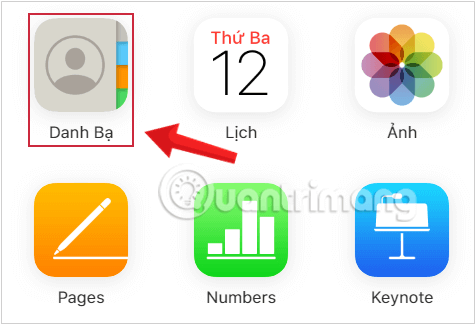
Vậy là giờ bạn đã có một file danh bạ iPhone được lưu trên máy tính. Bạn có thể sử dụng file này để chuyển danh bạ sang một iPhone khác, hoặc nhập danh bạ này vào tài khoản Gmail nếu muốn.
3. Cách chuyển danh bạ từ iPhone sang Gmail
Để chuyển danh bạ từ iPhone sang Gmail, copy danh bạ từ iPhone sang Gmail, bạn thực hiện xuất file như các bước ở trên Quantrimang.com đã hướng dẫn, sau đó làm tiếp các thao tác sau:
Bước 6: Bạn đăng nhập tài khoản Gmail cá nhân trên máy tính.
Bước 7: Mở danh bạ Gmail bằng cách click chọn Danh bạ (Contacts) trong danh sách Google Apps phía trên bên phải màn hình.
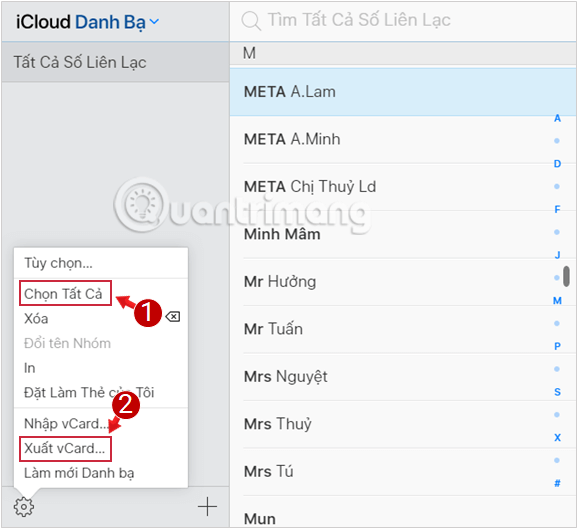
Bước 8: Tại giao diện mới xuất hiện, ở cột bên trái, bạn nhấn Thêm (More) > Nhập (Import).
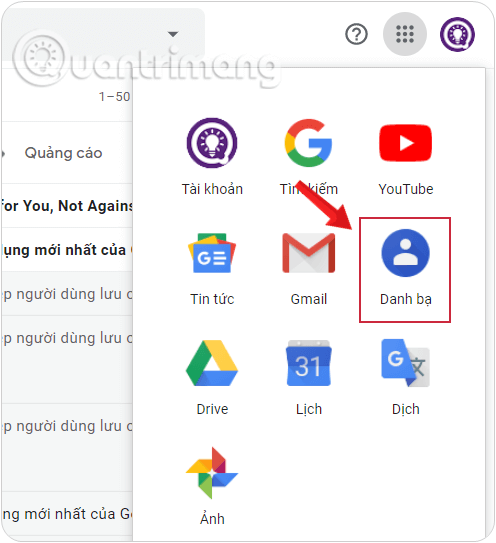
Bước 9: Xuất hiện giao diện mới, bạn nhấn chọn Chọn tệp để nhập file Danh bạ VCard đã lưu trên máy tính.
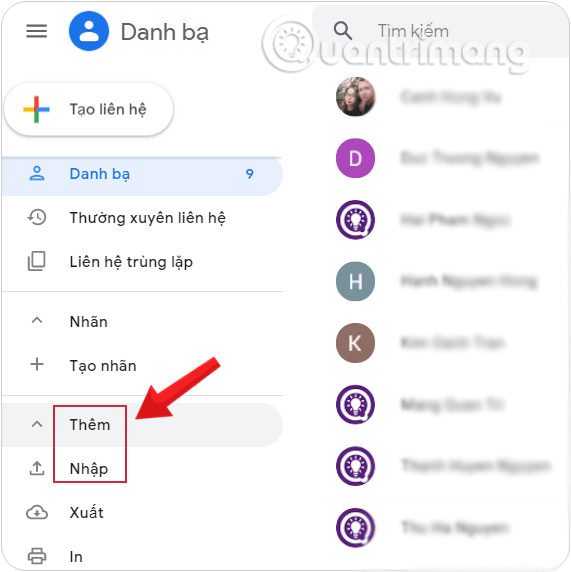
Cuối cùng nhấn Nhập để nhập danh bạ trên iPhone sang Gmail.
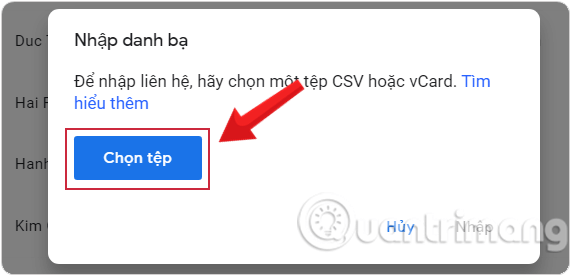
Ngay lập tức, chúng ta sẽ nhìn thấy toàn bộ số liên lạc, danh bạ trên iPhone được nhập sang Gmail.
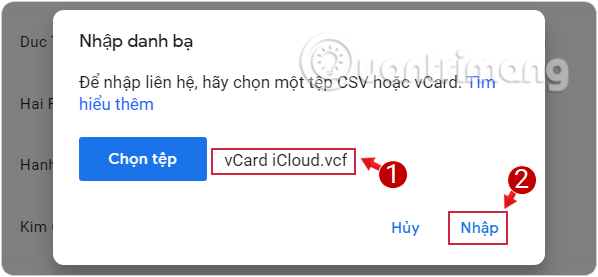
Vậy là bạn đã hoàn thành xong việc tạo thêm một bản sao lưu cho danh bạ trên iPhone cũng như chuyển danh bạ này sang tài khoản Gmail một cách nhanh chóng. Hi vọng bài viết có ích với bạn!
Link nội dung: https://tcquoctesaigon.edu.vn/cach-nhap-danh-ba-tren-iphone-a68669.html