
Các bước tạo cơ sở dữ liệu mới trong Access
Các bước tạo cơ sở dữ liệu mới trong Microsoft Access không khó. Bài viết sẽ hướng dẫn bạn chi tiết các bước tạo cơ sở dữ liệu trong Access.
Ngày nay, không khó tạo cơ sở dữ liệu trực tuyến bởi bạn có rất nhiều lựa chọn phần mềm hỗ trợ khác nhau. Tuy nhiên, lựa chọn được yêu thích nhất hiện tại vẫn là Microsoft Access. Hầu hết phần mềm database miễn phí đều không tốt bằng Microsoft Access. Nó được đánh giá là một công cụ phức tạp nhưng hiệu quả nhất trong việc tạo cơ sở dữ liệu.
Microsoft Access là một ứng dụng cơ sở dữ liệu front-end dựa trên GUI, mang sức mạnh của các công cụ phát triển phần mềm và Jet Database Engine vào một nền tảng phát triển phần mềm theo cách tiếp cận trực quan no-code & low-code. Vì thế, tạo database quan hệ trong Access thật sự dễ dàng.
Bài viết dưới đây sẽ chỉ cho bạn chi tiết từng bước tạo cơ sở dữ liệu mới trong Access bằng mẫu có sẵn. Nó cũng giải thích các bước tạo database Access ngay từ đầu bằng cách lập biểu mẫu, bảng, báo cáo cá nhân và các dự án khác.
Dùng mẫu để tạo cơ sở dữ liệu trong Access
Microsoft cung cấp cho bạn một số mẫu database Access. Bạn có thể dùng chúng mà không cần phải chỉnh sửa. Một mẫu cơ sở dữ liệu Access bao gồm tất cả các thành phần cần thiết ở một database, từ bảng biểu, truy vấn, macro, báo cáo tới biểu mẫu…
Bạn có thể chọn mẫu database bất kỳ để bắt đầu tạo cơ sở dữ liệu trong Access. Dưới đây là cách thực hiện:
1. Mở Microsoft Access trên laptop hoặc desktop.
2. Bạn sẽ thấy cửa sổ chính của Access.
3. Click New ở bảng bên trái.
4. Giờ bạn sẽ thấy hàng loạt mẫu database Access.

5. Dùng box tìm kiếm các mẫu online nếu chưa thấy lựa chọn phù hợp.
6. Cửa sổ tổng hợp các mẫu sẽ mở khi bạn chọn một template.
7. Tại đây, bạn có thể thay đổi File Name và đường dẫn file.
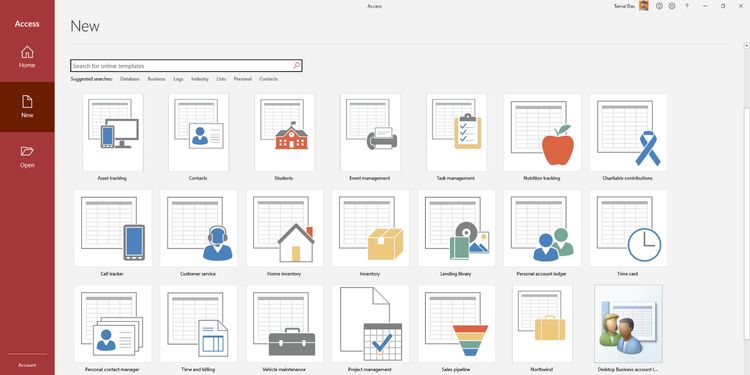
8. Click Create để xây dựng database. Nó sẽ tự động mở.
9. Bạn sẽ thấy màn hình chào mừng. Click Get Started để dùng database.
10. Bảng Navigation ở bên trái hiện cho bạn toàn bộ các đối tượng database như Tables, Queries, Forms…
11. Giờ bạn có thể nhập công việc vào dự án bằng cách click New Task trong biểu mẫu Task List.
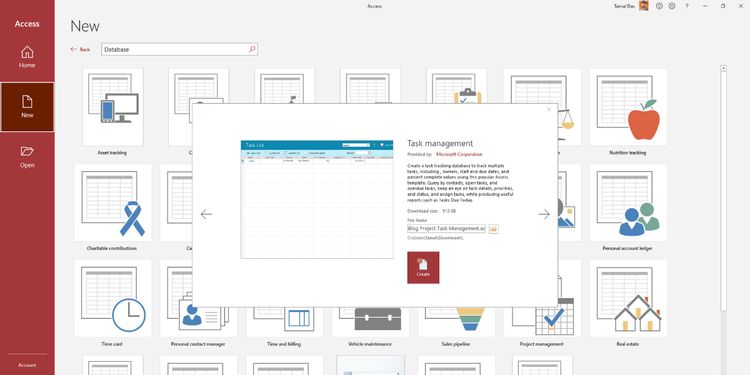
12. Click đúp vào Task nằm dưới menu Tables ở bên trái để xem lại cơ sở dữ liệu thô.
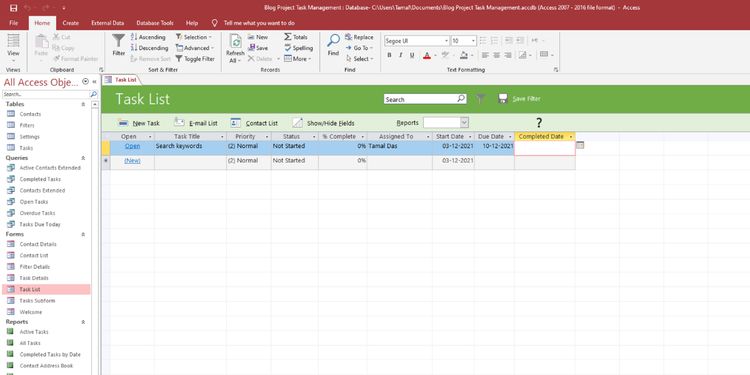
13. Click Close (X) ở góc phải phía trên, dưới ribbon để đóng bất kỳ các đối tượng database đang mở.
Cách tạo database trong Microsoft Access ngay từ đầu
Dù các mẫu database Access giúp bạn tiết kiệm thời gian nhưng nó không cho phép đi sâu vào hoạt động của cơ sở dữ liệu. Bạn cần tạo một database từ file Access trống bằng dữ liệu riêng, bảng, biểu mẫu cùng các phần khác.
Bạn có thể bắt đầu tạo database Access riêng như sau:
1. Trên menu ribbon Access, click tab File.
2. Bạn sẽ thấy tùy chọn Blank database. Click vào đó.
3. Đổi tên và đường dẫn trong cửa sổ Blank database overview.
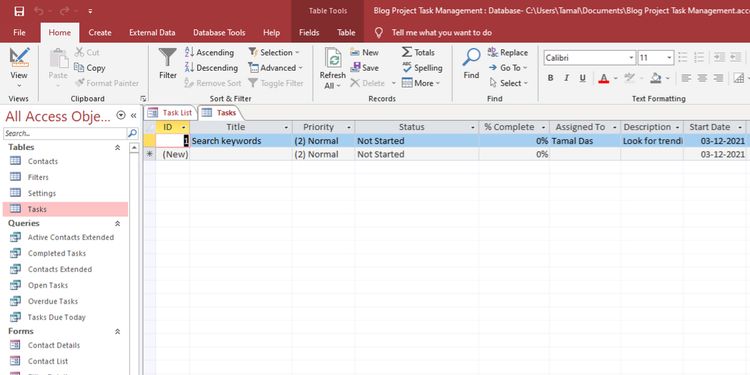
4. Click nút Create để xây dựng và mở database trống.
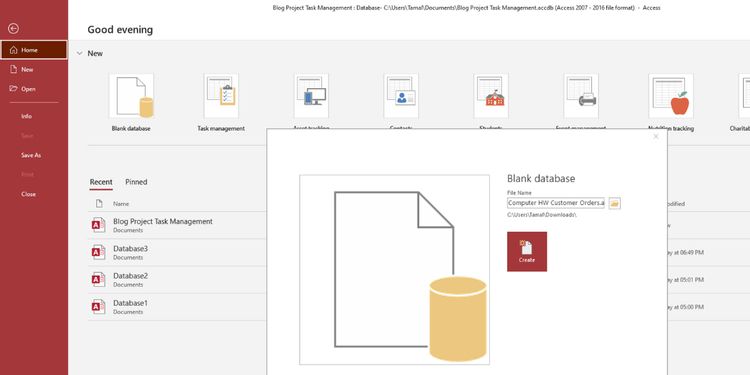
Database trống là nền tảng. Bạn cần thêm dữ liệu, các phần cơ sở dữ liệu để tạo thành một functional database. Sau đây là gợi ý các bước thêm một số phần database cơ bản vào Microsoft Access.
Thêm bảng biểu
Database trống sẽ tự động thêm một bảng, Table1. Bảng trong Datasheet giống Excel. Tuy nhiên, Access dùng thuật ngữ Field cho các cột và Record cho hàng.
Nếu muốn thêm một bảng mới vào database:
- Click Create trên menu ribbon.
- Bạn sẽ thấy 6 phần database như Application, Table, Query, Form, Report, Macro.
- Chỉ cần click Table để tạo Table2.
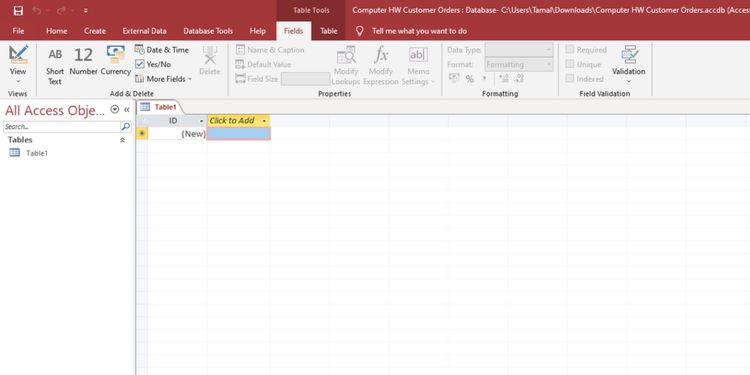
Thêm dữ liệu vào bảng
1. Trường đầu tiên hiện ID. Click vào đó để đổi lại tên nó thành Record ID.
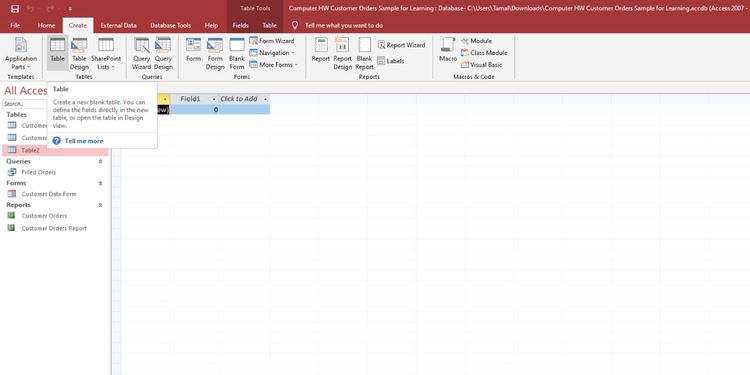
2. Nhấn Click to Add và chọn kiểu dữ liệu, cho Access biết loại bản ghi bạn lưu trong trường này.
3. Chọn Short Text cho các trường như First Name, Last Name, Address…
4. Để thêm các trường và kiểu dữ liệu nhanh hơn, click icon Design View ở góc phải phía dưới.
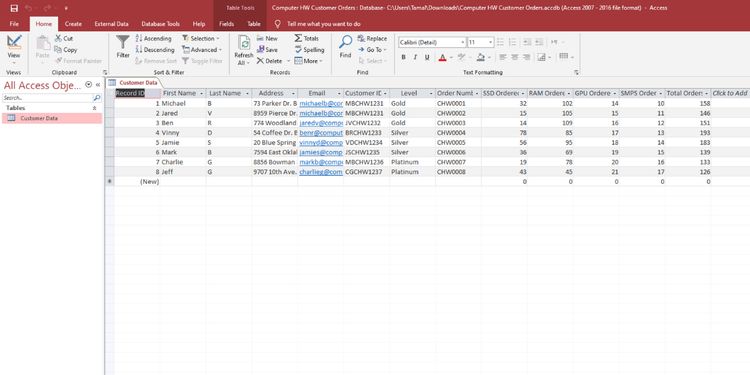
5. Bạn có thể thêm Field Name và Data Type cạnh nhau.
6. Giờ là lúc thêm các dữ liệu. Sau khi thêm một bản ghi dưới First Name, Access sẽ gắn Primary Key 1 vào ô dưới Record ID.
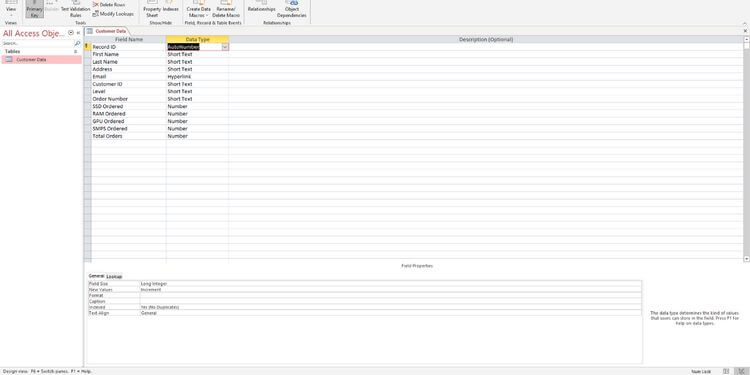
Các key chính ở đây là duy nhất cho mỗi bản ghi. Access dùng nó để xây dựng mối quan hệ giữa các bảng.
Trên đây là các bước tạo cơ sở dữ liệu cơ bản trong Access. Hi vọng bài viết hữu ích với các bạn.
Link nội dung: https://tcquoctesaigon.edu.vn/cach-tao-co-so-du-lieu-a68331.html