
Hướng dẫn cách chèn hình nền vào powerpoint hiệu quả và đơn giản nhất
Làm sao để chèn hình nền vào powerpoint cho bài viết hay bài thuyết trình thêm sống động hơn, cũng như thay đổi để tạo thêm không khí sự mới lạ, người ta thường tô điểm nhấn ấy bằng cách chèn những hình nền Powerpoint khi thuyết trình. Vậy cách chèn hình nền vào Powerpoint như thế nào để hiệu quả và đơn giản. Hãy cùng teky.edu.vn tìm hiểu nội dung ngay dưới đây nhé.
Cách chèn hình nền vào Powerpoint
Để chèn ảnh làm hình nền cho trang chiếu PowerPoint bạn nên thực hiện các bước sau:
1. Mở công cụ tin học văn phòng PowerPoint và chuyển đến trang chiếu mà bạn muốn thêm hình nền.

2. Chọn phần design -> Format background. Hoặc nhấp chuột phải vào trang chiếu và chọn Format background. Hộp thoại xuất hiện nền định dạng mở ra.
3. Chọn hình ảnh hoặc texture fill.
4. Chọn File để chèn ảnh từ máy tính hoặc ổ đĩa của bạn, chọn Clipboard để chèn ảnh bạn muốn. Mặt khác bạn có thể chọn ảnh Online tùy sở thích, ngữ cảnh, bài thuyết trình bạn muốn nói đến.
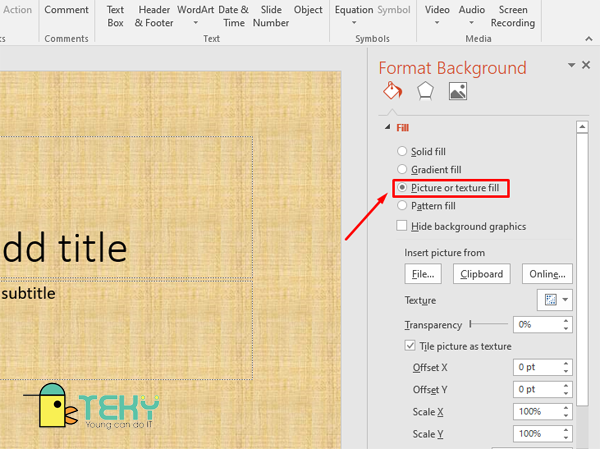
5. Tìm ảnh bạn muốn sử dụng và chọn Insert.
6. Nhớ điều chỉnh Transparency mức độ trong suốt bằng thanh trượt nhé.
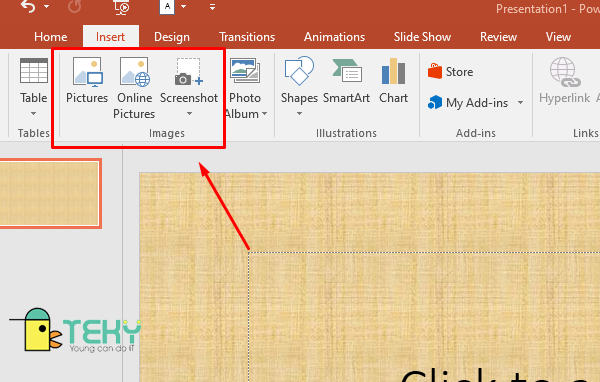
7. Đừng quên Reset Background để xóa ảnh để bạn có thể bắt đầu lại. Nhấn Close để áp dụng ảnh làm nền cho một trang chiếu hoặc chọn Select All để áp dụng ảnh đó cho tất cả các slide kia trong phần thuyết trình.
Chọn ảnh để chèn vào Powerpoint một cách cẩn thận
Theo mặc định thông thường, anh mà bạn chọn làm nền cho các trang trình bày được kéo căng để vừa với trang trình bày. Để tránh biến dạng, hãy chọn những định dạng ngang và ảnh có độ phân giải cao.
Việc chọn hình ảnh có độ phân giải cao hình ảnh sẽ hiển thị sắc nét và rõ ràng, trong khi hình ảnh có độ phân giải thấp sẽ bị mờ khi nó được phóng to và kéo dài để vừa với trang chiếu. Việc kéo căng hình ảnh có thể dẫn đến bị méo đấy.
Cách chèn ảnh nền Powerpoint trên điện thoại
Bạn có biết trên Android có hỗ trợ để thuận tiện sửa chữa trên Microsoft PowerPoint đó. Dĩ nhiên nó không mạnh mẽ như phiên bản dành cho máy tính để bàn, nhưng đó không phải là vấn đề đối với bất kỳ ai muốn thực hiện các tác vụ cơ bản khi ở xa máy tính. Một trong những tác vụ phổ biến nhất là chèn âm thanh hoặc video vào tài liệu PowerPoint cũ hoặc mới được tạo. Mọi người có xu hướng làm điều này khá thường xuyên trên máy tính để bàn, nhưng điều gì sẽ xảy ra khi bạn không sử dụng máy tính?
Đó là lúc PowerPoint cho Android phát huy tác dụng. Người dùng có thể dễ dàng sử dụng ứng dụng này để thêm âm thanh và video vào tài liệu của mình một cách tương đối dễ dàng. Có nhiều lý do tại sao một người có thể muốn thả tệp âm thanh hoặc video. Tất cả chỉ tập trung vào kiểu bản trình bày bạn muốn tạo và theo cách bạn muốn trình bày.
Mở Powerpoint trên Android
Để mở Microsoft PowerPoint cho Android, trước tiên bạn phải tải xuống từ Cửa hàng Google Play. Sau đó, tìm biểu tượng trên màn hình chính của bạn, sau đó nhấn vào biểu tượng đó để mở ứng dụng.
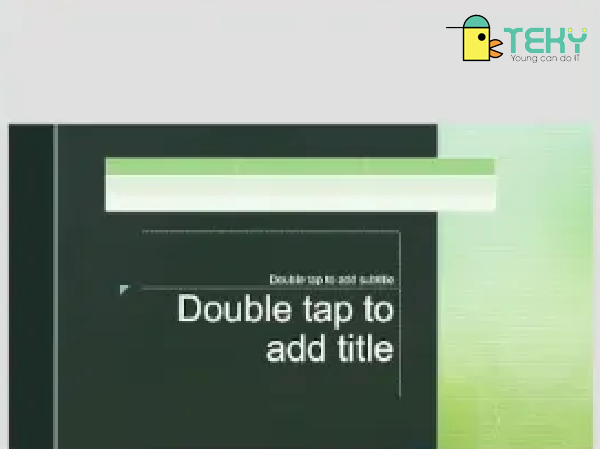
Chèn ảnh từ bộ sưu tập trên Powerpoint bằng điện thoại
Khi nói đến việc thêm ảnh, bạn không chỉ có một lựa chọn duy nhất. Nếu bạn muốn chụp ảnh và đưa nó vào ngay lập tức, thì từ bên trong PowerPoint, bạn phải nhấn vào biểu tượng máy ảnh nằm ở góc dưới cùng bên phải.
Sau khi bạn hoàn thành việc đó, ứng dụng sẽ yêu cầu quyền truy cập vào máy ảnh của bạn. Chọn tùy chọn Phê duyệt, sau đó từ đó, bạn sẽ thấy nhiều tùy chọn. Bạn có thể chụp ảnh tài liệu hoặc ảnh thông thường, trong số những thứ khác.
Ngoài ra, bạn có thể nhấn vào mũi tên ở góc dưới cùng bên phải để hiển thị menu bổ sung. Nhìn sang bên trái và bạn sẽ thấy Trang chủ. Nhấp vào nó để hiển thị menu thả xuống, sau đó chọn Chèn> Ảnh> Máy ảnh.
Chèn ảnh từ thiết bị điện thoại vào Powerpoint
OK, vì vậy nếu bạn muốn thêm hình ảnh đã được lưu trên điện thoại thông minh của mình, thì thông qua Trang trình bày, nhấn vào biểu tượng Ảnh và ngay lập tức bạn sẽ được đưa đến thư viện nơi bạn có thể chọn từ bất kỳ hình ảnh nào đã lưu của mình.
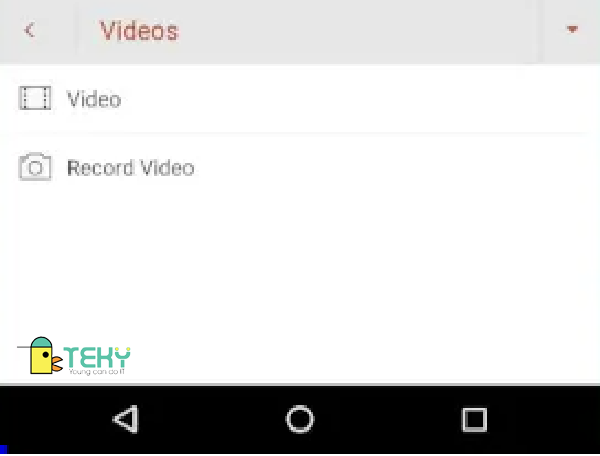
Ngoài ra, chúng tôi khuyên bạn nên nhấp vào biểu tượng mũi tên ở bên phải ở cuối màn hình. Nhấn vào phần menu thả xuống và chọn Chèn> Ảnh> Ảnh.
Chèn video bằng điện thoại trên PowerPoint
OK, vậy là thêm video vào Slide PowerPoint qua thiết bị Android của bạn cũng tương tự như thêm ảnh. Qua bảng điều khiển ở dưới cùng, nhấn vào mũi tên hướng lên trên, sau đó chọn menu thả xuống. Từ đây, bạn phải chọn Video, sau đó chọn Video nếu bạn muốn thêm video nằm trên thiết bị hoặc Ghi video nếu bạn muốn thêm video trực tiếp từ máy ảnh.
Làm cách nào để chèn ảnh vào bản trình bày PowerPoint trên Android?
Nếu bạn muốn thêm ảnh vào bản trình bày PowerPoint của mình, chỉ cần làm theo các bước sau:
- Mở PowerPoint trên điện thoại của bạn
- Tạo bản trình bày mới hoặc mở bản trình bày đã được lưu
- Nhấn vào biểu tượng máy ảnh nằm trên thanh công cụ ở dưới cùng
Làm cách nào để chèn video lên PowerPoint từ điện thoại?
Khi bắt đầu thêm video, vui lòng làm theo các bước sau một cách cẩn thận:
- Mở PowerPoint trên điện thoại của bạn
- Tạo bản trình bày mới hoặc mở bản trình bày đã được lưu
- Nhấn vào mũi tên hướng lên trên thanh công cụ nằm ở góc dưới cùng bên phải
- Chọn Chèn từ trong menu thả xuống
- Nhấn vào tùy chọn Video
- Chọn Video hoặc Quay video
Thế là teky.edu.vn đã tiếp sức cho bạn thêm một ít kiến thức nữa rồi. Mong rằng bài viết các bạn sẽ biết cách chèn hình nền vào Powerpoint hiệu quả và đơn giản trên cả máy tính hoặc điện thoại. Chúc bạn thành công nhé.
Link nội dung: https://tcquoctesaigon.edu.vn/cach-lay-anh-lam-nen-powerpoint-a68077.html