
Hỗ trợ
HƯỚNG DẪN KẾT NỐI CHỮ KÝ SỐ VỚI TÀI KHOẢN
Để thực hiện kết nối chứ ký số với tài khoản bạn thực hiện 3 bước sau:
- Bước 1: Gỡ bỏ phần mềm java cũ đã cài đặt trên máy tính.
- Bước 2: Cài đặt java 8u121
- Bước 3: Kết nối chữ ký số với Tài khoản.
Bước 1: Gỡ bỏ phần mềm java cũ đã cài đặt trên máy tính. (trường hợp máy tính chưa cài đặt java bạn thực hiện từ bước 2)
Từ màn hình chính bạn vào thanh công cụ Start sau đó vào Control panel tiếp đến vào Programs and features

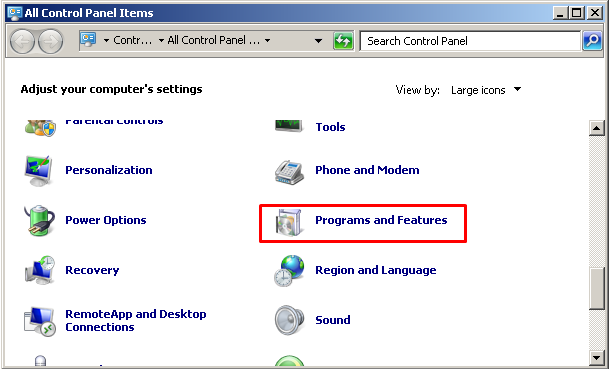
Trên cửa sổ Programs and features mới xuất hiện, bạn tìm đến phần mềm Java và chọn dòng này và nhấn vào chức năng Uninstall để gỡ bỏ phiên bản phần mềm java cũ cài trên máy không tương thích với hệ thống Hải Quan điện tử (https://Customs.gov.vn).
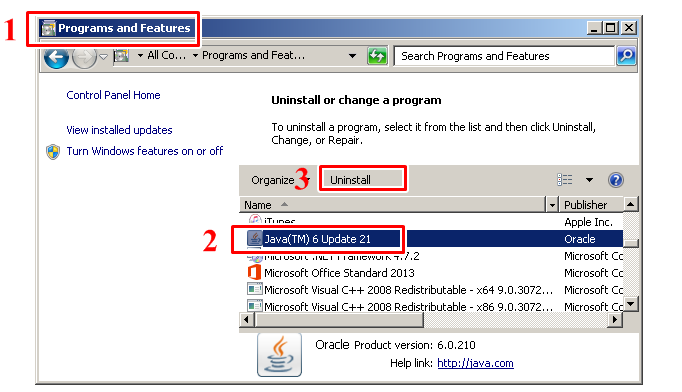
Cửa sổ mới xuất hiện chọn Yes.
Tiếp tục nhấn vào Yes trên cửa số User Account Control.
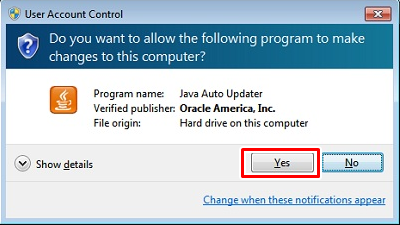
Quá trình gỡ bỏ cài đặt diễn ra có thể xuất hiện các thông báo sau:
Nếu xuất hiện cửa sổ Java setup - close browse lúc này bạn hãy thực hiện đóng tất cả các trình duyệt đang mở trên máy tính và thao tác nhấn vào nút Close Browse and continue để quá trình gõ bỏ được tiếp tục.
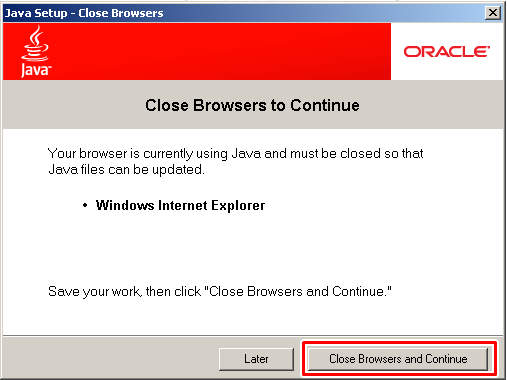
Tiếp tục nhấn vào OK và chờ đến khi gỡ bỏ xong cửa sổ sẽ tự động đóng lại, chuyển sang bước 2.
Bước 2: Cài đặt java 8u121.
Bước 2.1 Tải bộ cài java tại đây.
Bạn chờ trình duyệt download bộ cài java về máy tính tính tải xong 100% phân mềm, tiếp theo bạn thực hiện các bước tiếp theo
Bước 2.2 Cài đặt phần mềm Java vừa tải xong.
Kích đúp chuột vào phần mềm Java: jre-8u121-windows-i586.exe để bắt đầu thực hiện cài đặt phần mềm
Quá trình cài đặt bạn thực hiện theo các thao tác sau:
Nhấn vào Yes.
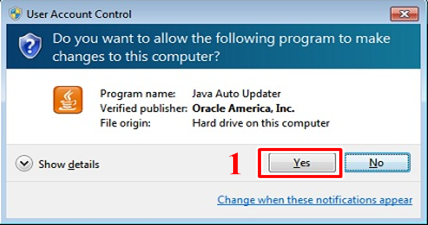
Nhấn vào Install.
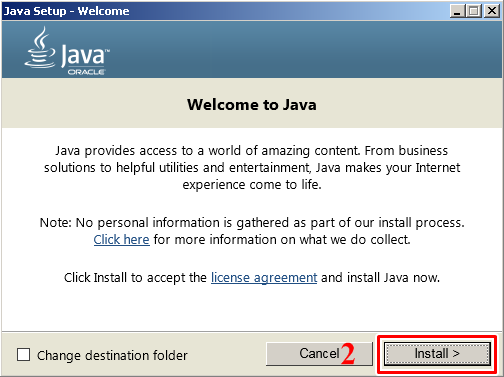
Bạn chờ một vài phút để máy tính cài đặt java…
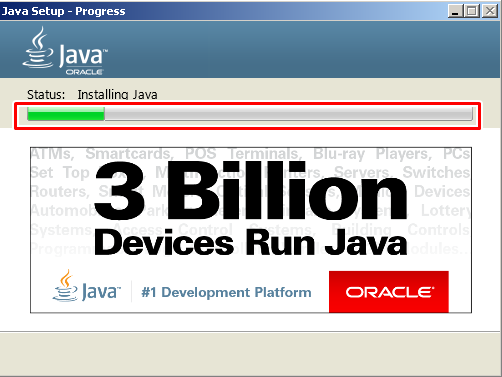
Cửa sổ mới xuất hiện bạn nhấn vào Close để kết thúc cài đặt phần mềm Java.
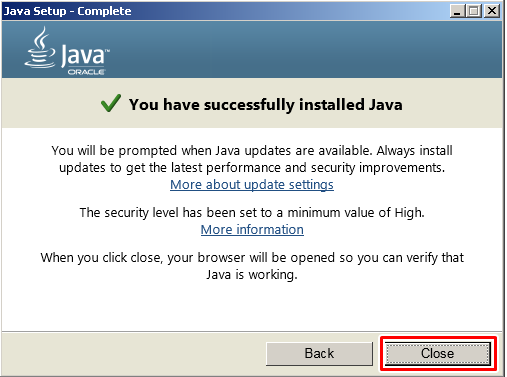
Bước 2.2: Cấu hình Java tương thích với hệ thống Cổng thông tin quốc gia bạn thực hiện các thao tác như sau:
Bạn vào Start(Góc cuối màn hình). Chọn Control Panel => Mở biểu tương Java
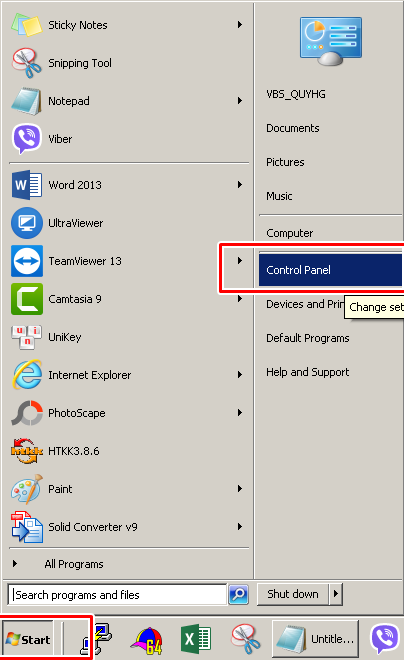
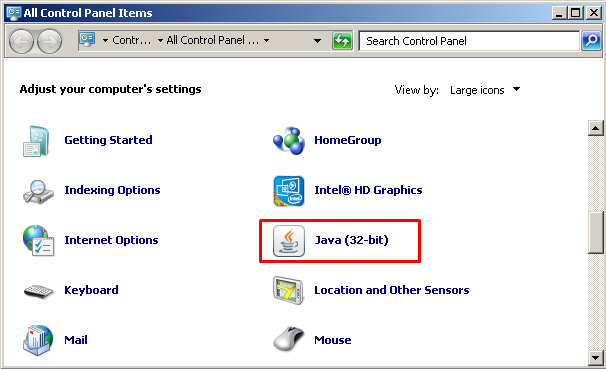
Tiếp theo Chọn tab “Security” tích chọn High
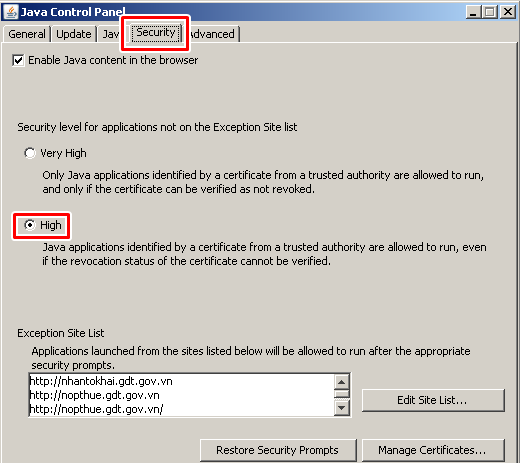
Tiếp theo Chọn Edit Site List
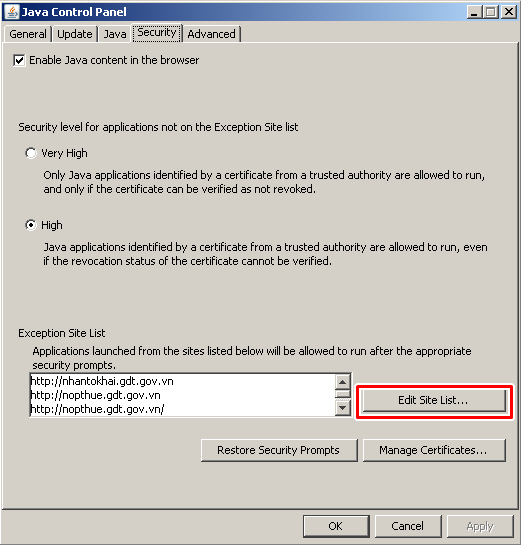
Cửa sổ mới xuất hiện bạn Nhập vào ô trống đường link https://dangkyquamang.dkkd.gov.vn và nhấn nút “Add”
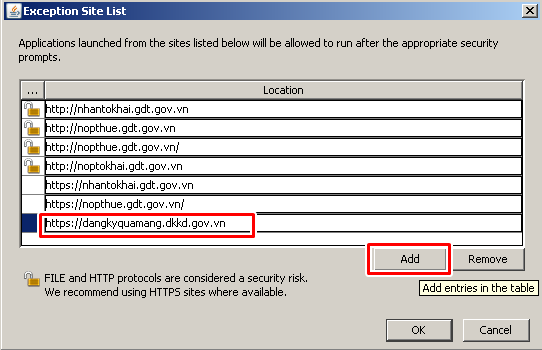
Cửa số mới xuất hiện nhấn Apply và nhấn OK
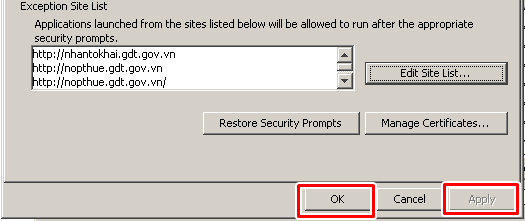
Bước 3: Kết nối chữ ký số với Tài khoản.
Bước 3.1: Đăng nhập hệ thống “Đăng ký qua mạng”
Lưu ý chỉ sử dụng trình duyệt IE (Internet Explorer ) để đăng ký, không sử dụng các trình duyệt khác ngoài IE.
Bạn vào Menu “Quản lý thông tin cá nhân” tiếp đến vào chức năng “Kết nối chữ ký số với tài khoản”.
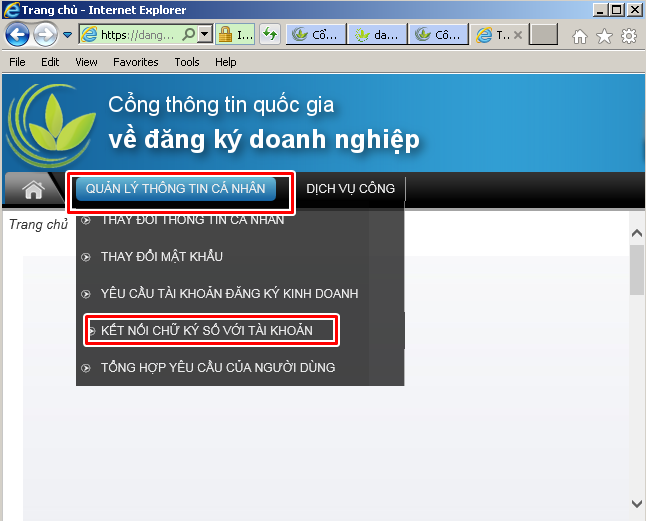
Tiếp theo bạn nhấn vào nút Tải.
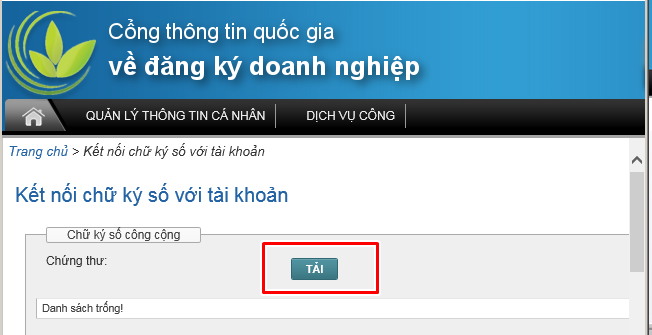
Hệ thống xuất hiện cửa sổ mới thông báo bạn chọn “Run this time”
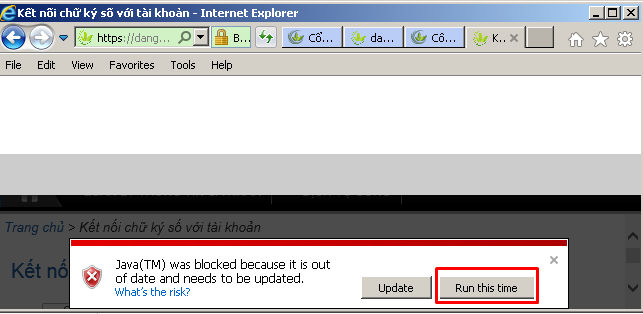
Nếu gặp lỗi bạn hãy thử thực hiện tải chữ lại một lần nữa. đến khi hệ thống hiển thị cảnh báo như hình dưới bạn thực hiện tích chọn I Accept… và nhấn vào nút Run
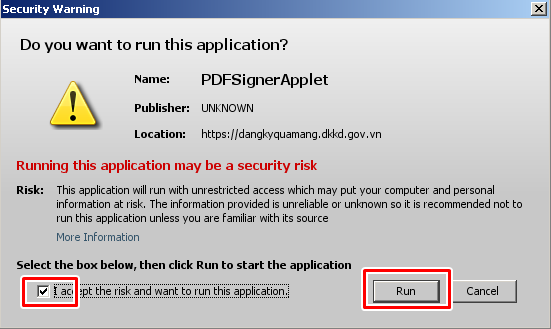
Java bắt đầu khởi động bạn chờ một vài giây để hệ thống tải chữ ký số.
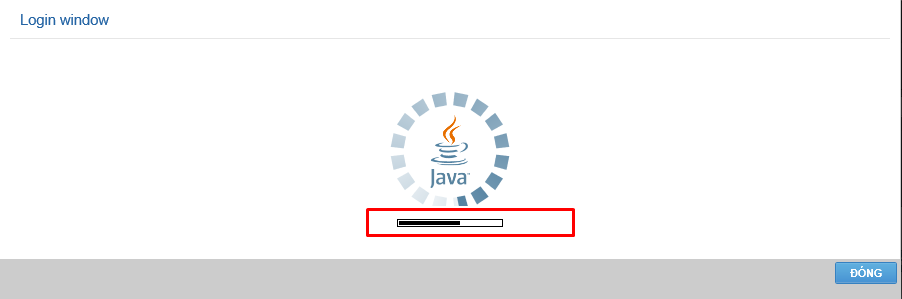
Cửa số mã PIN xuất hiện bạn nhập chính xác Mã PIN và nhấn vào nút đăng nhập.
Cửa sổ lựa chọn chữ ký số xuất hiện bạn nhấn và chọn nút “Chọn chữ ký số” đến đây bạn đã hoàn thành việc kết nối chữ ký số với tài khoản.
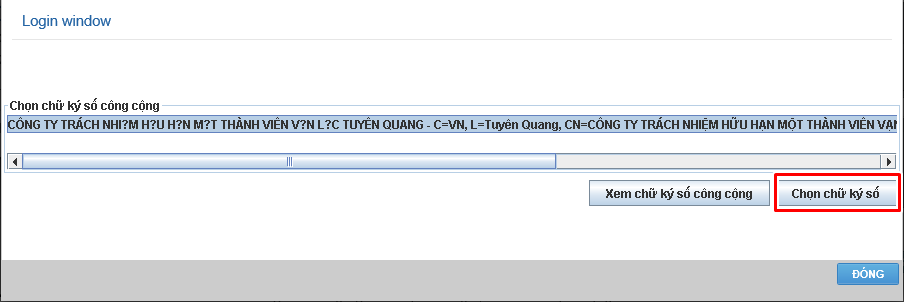
Hệ thống tiếp tục hiển thị như hình dưới bạn thực hiện tích chọn I Accept… và nhấn vào nút Run
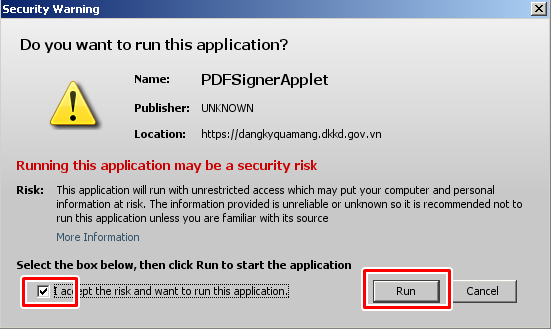
Kết thúc hệ thông hiển thị thông báo “Chọn chữ ký số thành công” là bạn đã hoàn thành kết nối tải khoản với chữ ký số.
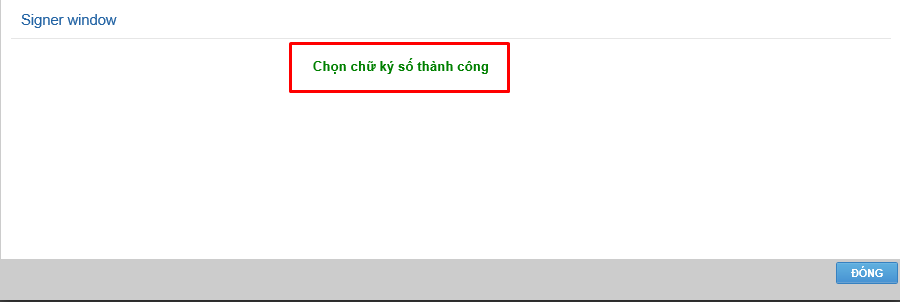
Tiếp tục bạn nhấ vào nút “THÊM VÀO TÀI KHOẢN”
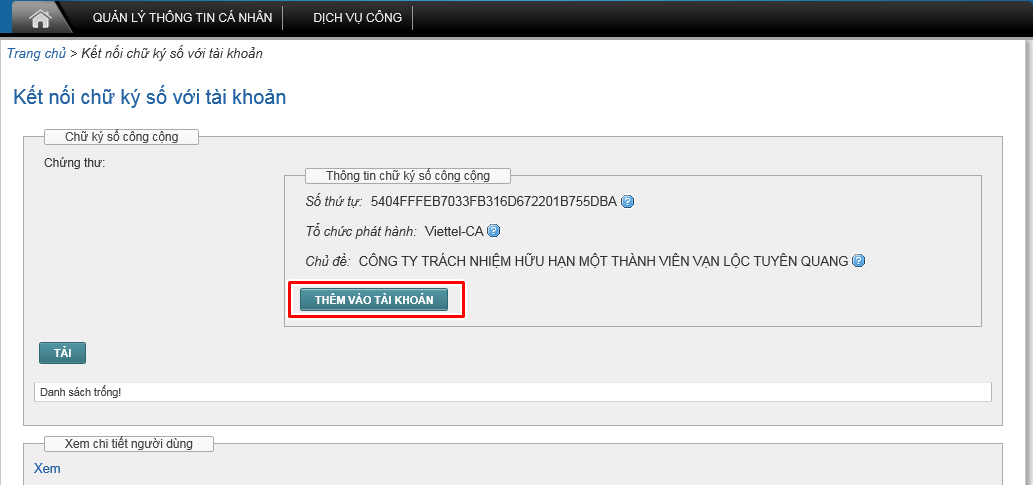
Hệ thống thông báo “Đã thêm chữ ký số công cộng vào tài khoản” như hình dưới.
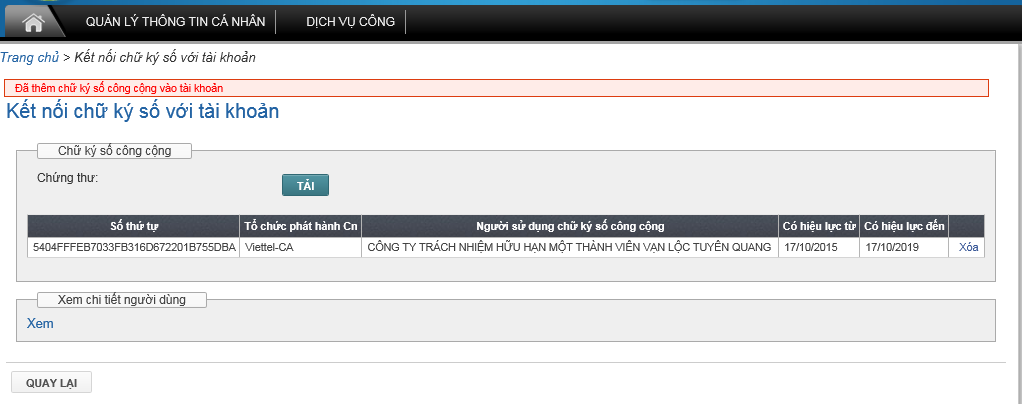
Link nội dung: https://tcquoctesaigon.edu.vn/cach-cai-dat-chu-ky-so-viettel-a67355.html