
Cách chia văn bản thành 2 cột trong PowerPoint
Không chỉ chia cột trong Word, người dùng hoàn toàn có thể chia văn bản thành 2 cột trong PowerPoint để trình bày nội dung, chia slide thành 2 cột trong PowerPoint. Có rất nhiều cách để chia văn bản thành 2 cột trong PowerPoint, chẳng hạn qua tùy chọn có sẵn trên thanh công cụ. Bài viết dưới đây sẽ hướng dẫn bạn chia văn bản thành 2 cột trong PowerPoint.
Chia văn bản thành 2 cột trong PowerPoint qua thanh Ribbon
Bước 1:
Đầu tiên bạn nhập nội dung văn bản trong slide PowerPoint như bình thường. Tiếp đến chúng ta bôi đen văn bản muốn chia cột. Sau đó bạn nhìn lên thanh Ribbon, nhóm Paragraph rồi nhấn vào biểu tượng Add or Remove Columns như hình dưới đây.
Bước 2:
Bạn nhấn vào Two Columns để chia văn bản PowerPoint thành 2 cột như hình. Nếu muốn chia thành nhiều cột thì bạn nhấn More Columns để tạo nhiều cột theo ý mình.

Bước 3:
Hiển thị pop-up để điền số cột và khoảng cách cho mỗi cột văn bản. Bạn điền số cột cần chia trong ô Number, khoảng cách giữa các cột trong ô Spacing và chọn OK, chẳng hạn chia slide thành 4.
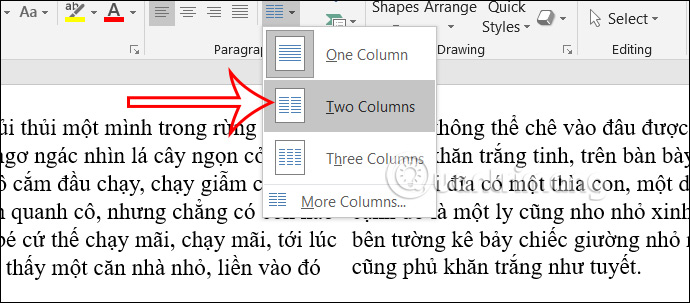
Kết quả chúng ta có được 4 cột trong slide PowerPoint như hình dưới đây.
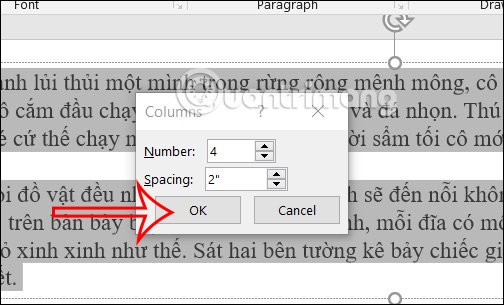
Cách chia cột PowerPoint bằng Format Text Effects
Bước 1:
Chúng ta bôi đen văn bản cần chia cột, sau đó nhấn chuột phải rồi chọn Format Text Effects trong danh sách hiển thị.
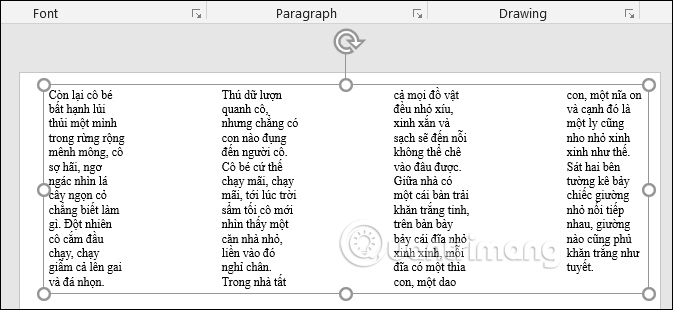
Bước 2:
Hiển thị giao diện tùy chỉnh ở cạnh phải màn hình. Bạn nhấn vào Text Options sau đó nhấn tiếp vào biểu tượng Text Box để điều chỉnh.
Bước 3:
Tiếp đến bạn nhấn vào mục Columns để tạo cột văn bản.
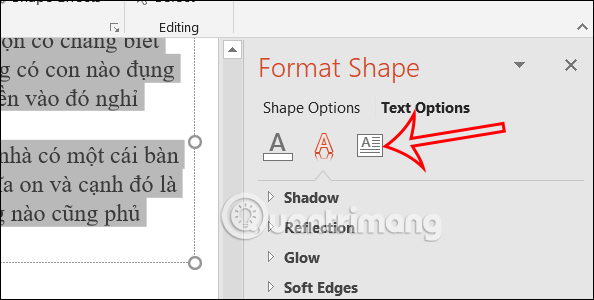
Cuối cùng chúng ta cũng nhập số cột và khoảng cách cần tạo trong PowerPoint.
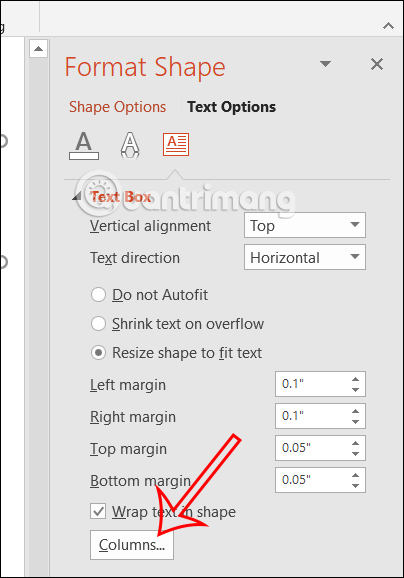
Hướng dẫn chia văn bản thành 2 cột trong PowerPoint bằng Text Box
Cách thức này thực hiện tương đối thủ công và bạn cần điều chỉnh để bố cục văn bản đẹp mắt hơn.
Đầu tiên bạn nhấn Text box để kẻ 1 khung văn bản. Sau đó bạn nhập văn bản vào khung này, rồi tiếp tục kẻ 1 khung khác rồi nhập văn bản vào khung đó. Khi đó bạn được 2 cột trong PowerPoint như hình.
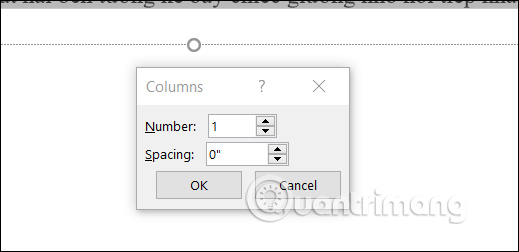
Video hướng dẫn chia cột trong PowerPoint
Link nội dung: https://tcquoctesaigon.edu.vn/cach-chia-van-ban-thanh-2-cot-a66104.html