
Cách chỉnh trang in trong excel một cách nhanh nhất
Excel là ứng dụng văn phòng hỗ trợ khá tốt trong việc in ấn. Vậy nếu bạn đang loay hoay không biết làm thế nào để chỉnh sửa trang in trong Excel, thì hãy để teky.edu.vn hướng dẫn cách chỉnh trang in trong excel một cách nhanh nhất cho các bạn nhé?
Cách căn chỉnh trang in trong Excel
Chuyển in dọc sang Khổ ngang và ngược lại
Thông thường mặc định các bảng tính Excel sẽ ở chế độ dọc nên khi bạn in trên trang A4 thì tùy nội dung trong bảng tính Excel để có thể lựa chọn chế độ in phù hợp nhất. Để có thể chuyển từ in dọc sang in ngang, bạn chỉ cần nhấp vào tab Page Layout -> Orientation -> Landscape.

Chọn vùng in trong Excel
Với những trường hợp bạn muốn in toàn bảng tính của excel thì không cần phải điều chỉnh thông số này. Nhưng nếu bạn chỉ muốn in một vùng nhỏ hoặc một vài nội dùng thì hãy điều chỉnh như sau:
Đầu tiên bôi đen vùng dữ liệu bạn cần in, sau đó tại thanh công cụ chọn Page Layout, chọn Print Area tiếp đến chọn Set Print Area để in thành công. Để hủy lệnh in hoặc chọn vùng dữ liệu khác thì bạn có thể chọn Clear Print Area. Như vậy với những thao tác đơn giản bạn đã biết cách chọn vùng in trong excel 2007 rồi đúng không nào.
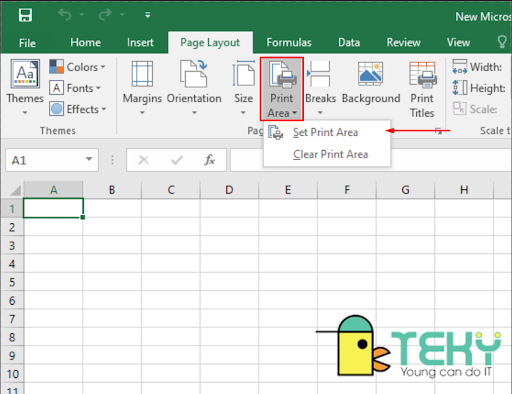
Cách căn chỉnh khổ giấy
Khi bạn căn chỉnh kích thước trang, nó sẽ giúp bạn tận dụng tối đa không gian thừa mà Excel đã đặt theo mặc định. Nếu không căn chỉnh lề cẩn thận, sẽ khiến cách bố trí của bài in không bắt mắt và gọn gàng theo một trình tự từ trên xuống.
Căn lề trang in trong Microsoft Excel bao gồm căn chỉnh lề trên, lề dưới, lề trái, phải của trang. Bạn cũng có thể căn chỉnh để dữ liệu đặt ở giữa trang.
Để căn lại kích thước trang giấy bạn nên vào Page Layout sau đó chọn mũi tên nhỏ góc phải màn hình Page Setup rồi chọn Margin sau đó tự do tùy chỉnh kích thước right, left, theo kích thước bạn cần nhé.
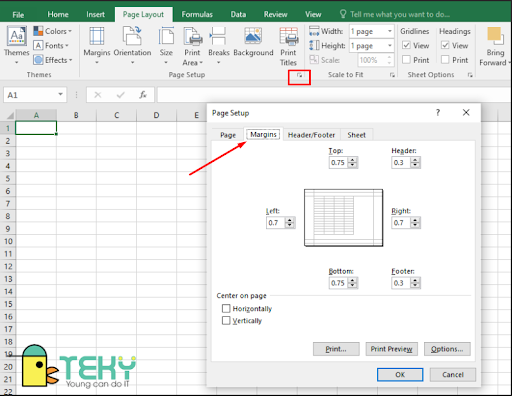
Đừng quên đánh dấu dấu tích vào Horizontally để căn giữa bảng tính đã in của bạn theo chiều ngang trên trang. Còn nếu muốn căn giữa chiều dọc trên trang thì chỉ cần nhấn chọn Vertical.
Cách chỉnh in Excel trong 1 trang
Cách giúp bạn căn chỉnh và in vừa trong một trang giấy nhìn trong phù hợp và nhìn trong chuyên nghiệp hơn bao giờ hết. Nếu chúng ta thực hiện thao tác in từng sheet theo cách thủ công sẽ tương đối mất thời gian. Vì vậy bạn có thể nhóm những sheet muốn in thành từng cụm để in luôn trong một lần. Điều đó, sẽ giúp bạn tiết kiệm được thời gian và thao tác rất nhiều. Dưới đây là các bước để phù hợp với dữ liệu trên một trang trong nhanh chóng hiệu quả.
- Bước 1: Đầu tiên nhấn vào Page Layout sau đó xuất hiện hộp thoại rồi tiếp tục nhấn vào Page Setup
- Bước 2: Chọn tỉ lệ cho phù hợp với nội dung cũng như bài cần in, chọn kích thước ở Fit to là 1×1 để vừa khung in, vì đó là kích thước thông thường dân xài Excel sẽ hay dùng.
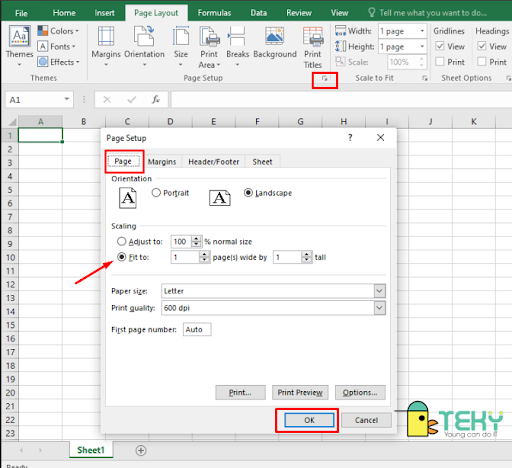
- Bước 3: Nhấn Ok ở cuối để hộp thoại thiết lập trang thành công mỗi khi dùng.
Làm thế nào để căn chỉnh vừa trang in cho hiệu quả
1.Đầu tiên nhấn vào File trên góc trái màn hình máy tính trong giao diện Excel.
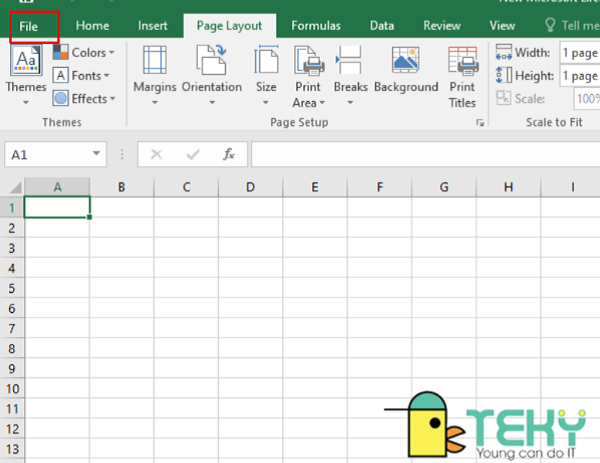
2. Điều chỉnh số lượng cũng như mọi thứ có trên cùng một trang hay chưa. Nếu mọi thứ đều ổn, bạn có thể tiếp tục và nhấn Print để in văn bản.
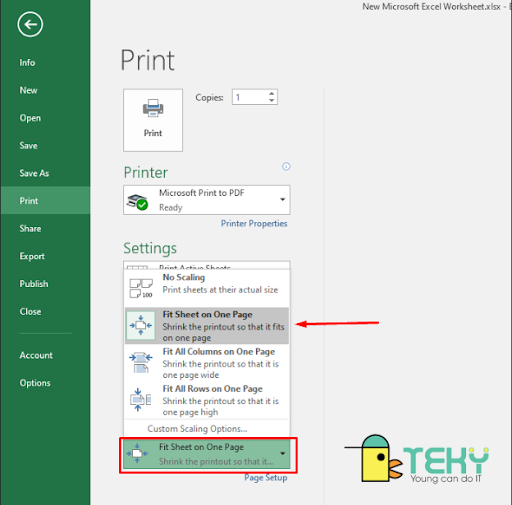
3. Cuối cùng nhấn chọn tiếp Ok để bắt đầu quá trình in trên máy in.
Trước khi nhấn nút OK bạn hãy đảm bảo trong máy in có sẵn khổ giấy bạn muốn in. Ngoài ra để thực hiện cách in trong excel thành công hãy chú ý đến nguồn điện và chất lượng của máy in để không xảy ra các sự cố và làm ảnh hưởng đến công việc nhé.
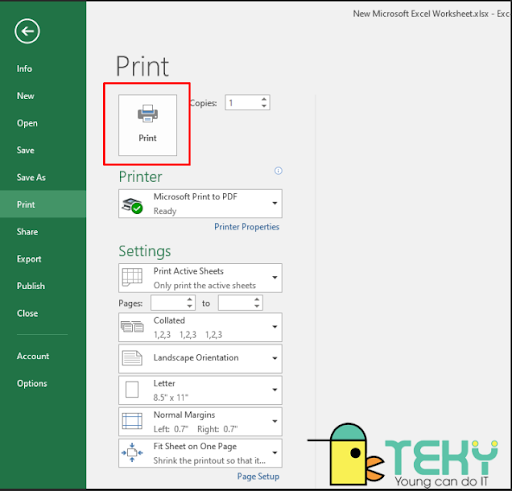
Cách chỉnh trang in trong Excel trên MAC
Bước 1
Mở tệp mà bạn cần in. Tìm tệp bảng tính bạn muốn in trên trên máy tính của mình và nhấp đúp vào tệp để mở.
Bước 2
Bấm vào file, nút này nằm ở góc trên bên trái của màn hình. Nó sẽ mở ra Menu của bạn như hình bên dưới.
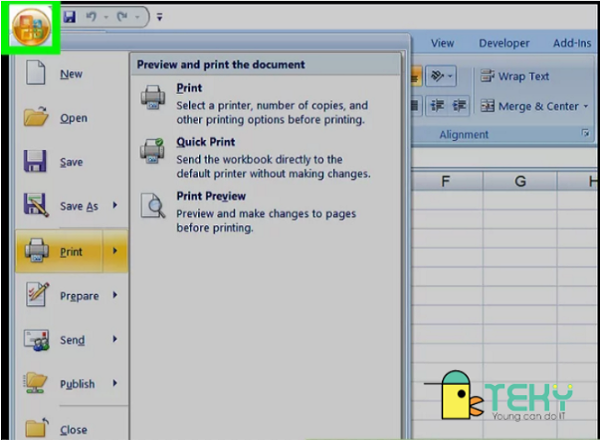
Trên Windows, nút này nằm ở góc trên bên trái của cửa sổ và sẽ mở menu của bạn ở bên trái của màn hình. Trên Mac, tab File nằm trên thanh menu của máy tính ở đầu màn hình.
Bước 3
Bấm vào nút Print trên Menu tệp. Thao tác này sẽ mở cài đặt in của bạn. Ngoài ra, bạn có thể nhấn tổ hợp bàn phím để mở menu in. Trên Windows, phím tắt Print là Control+ P trên bàn phím của bạn. Trên Mac, nó là Command+P.
Bước 4
Chọn máy in bạn muốn sử dụng. Nhấp vào menu thả xuống bên cạnh nút “Print” và chọn máy in bạn muốn sử dụng chọ lệnh in này. Nếu bạn không thấy máy in của mình trên menu ở đây, hãy nhấn vào Add Print và ghép nối máy in với máy tính của bạn nhé.
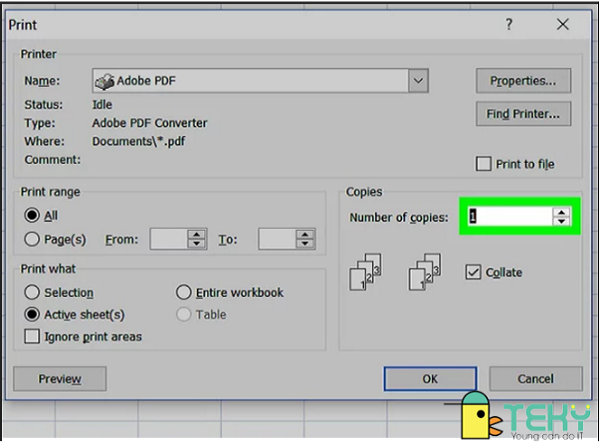
Bước 5
Đặt số lượng bạn muốn in. Nhấp vào phần Print range trên hộp thoại và nhập số lượng bản sao bạn muốn in ra bao nhiêu. Bạn cũng có thể sử dụng các nút mũi tên lên xuống để thay đổi số bản sao trong bộ đếm.
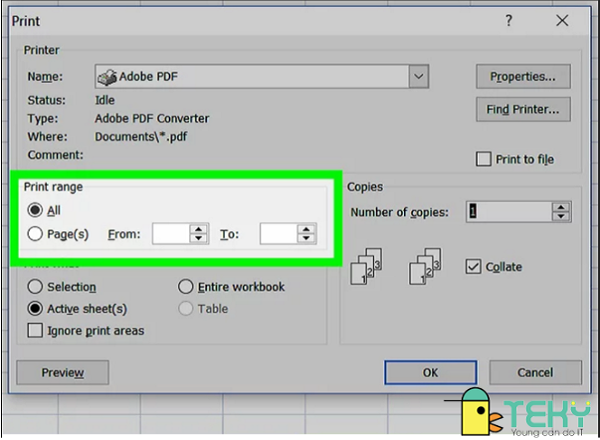
Bước 6
Tùy chỉnh cài đặt kích thước khi bạn in tệp của mình. Bạn nhớ thay đổi tỉ lệ tùy chọn khổ giấy, hướng lề, cho phù hợp với kích cỡ bạn mong muốn nhé. Trên Mac, bạn có thể phải nhấp vào nút Show details ở hộp thoại để xem tất cả các cài đặt.
Đây là bước tùy chọn. Nếu bạn không muốn thay đổi bất kỳ cài đặt nào trong số này, bạn có thể gửi lệnh in và thu thập bản in từ máy in nhé.
Vậy là teky.edu.vn đã chia sẽ xong cách chỉnh trang in trong excel nhanh nhất và những điều cần lưu ý trước khi chuẩn bị cho việc in ấn giấy tờ, cũng như những điều cần thiết. Giúp các bạn giải đáp những khuất mắt còn khó hiểu trong lòng rồi nha. Mau mau bình luận bên dưới những điều bạn chưa hiểu để chúng tôi giúp bạn nhé.
Xem thêm:
- Cách cài máy in cho win 10 nhanh chóng nhất bạn cần biết
- Cách in 2 mặt trong Word, Excel, PDF như thế nào bạn đã biết
- Bật mí cách in 2 mặt trong word dễ nhất trong 1 phút
Link nội dung: https://tcquoctesaigon.edu.vn/cach-can-trang-trong-excel-a61247.html