
Cách sử dụng 2 màn hình trên một máy tính
Nếu máy tính, laptop của bạn có thêm cổng video như HDMI, DVI thì có thể sử dụng hai màn hình trên máy tính, thậm chí sử dụng nhiều màn hình trên cùng một máy tính. Đây là hướng dẫn kết nối, sử dụng 2 màn hình trên máy tính, mời bạn theo dõi.
Bạn có thể áp dụng tương tự nếu muốn sử dụng nhiều màn hình hơn trên máy tính, laptop của mình. Với những kinh nghiệm được chia sẻ ở bài viết sau, bạn sẽ mở rộng không gian làm việc của mình với nhiều màn hình khiến cho công việc trở nên thoải hơn.
Đoạn đầu sẽ giới thiệu về cổng kết nối, các công cụ cần thiết khi sử dụng 2 màn hình trên máy tính, nếu bạn đã có đầy đủ và đã cắm dây nối màn hình vào máy tính hãy chuyển sang bước Thiết lập để dùng 2 màn hình trên 1 máy tính.
Dùng 2 màn hình trên một máy tính
Quen thuộc nhất trong suy nghĩ của mọi người là mỗi chiếc máy tính sẽ chỉ cần có một màn hình để xem thông tin. Tuy nhiên với giá thành phần cứng, cụ thể là các loại màn hình ngày càng giảm đến mức chấp nhận được, cũng như nhu cầu sử dụng máy tính đa tác vụ ngày càng tăng, bạn sẽ thấy rằng mình cần gắn nhiều hơn một màn hình vào một máy tính trong các trường hợp sau. Thứ nhất, bạn cần chiếu hình ảnh từ một máy tính lên cùng lúc nhiều màn hình, và thứ hai, khi bạn muốn mở rộng màn hình làm việc của mình với chi phí thấp hơn là mua và sử dụng một màn hình kích thước lớn.
Cách 1: Chiếu hình ảnh từ một máy tính lên cùng lúc nhiều màn hình
Nếu bạn đã từng muốn hiển thị cùng một hình ảnh hoặc video trên hai hoặc nhiều màn hình riêng biệt, bạn có thể hiểu sự cần thiết của bộ chia cổng màn hình. Nếu cần hiển thị thông tin giống nhau lên tất cả các màn hình đã gắn, được phát ra từ một máy tính, thì bạn không chỉ cần duy nhất một chiếc card màn hình. Thứ bạn cần dùng thêm là các bộ chia cổng màn hình (VGA splitter).
Bộ chia cổng màn hình rất phù hợp cho máy chiếu rạp hát gia đình hoặc được sử dụng trong lớp học, vì chúng cho phép bạn tiếp tục sử dụng máy tính của mình trong khi thao tác với máy chiếu. Bộ chia cổng màn hình cũng có thể được sử dụng với cấu hình máy tính để hiển thị một thứ trên một màn hình và một thứ hoàn toàn khác trên màn hình khác, từ cùng một máy tính.
Bộ chia cổng màn hình là một cáp hoặc thiết bị cho phép bạn tách tín hiệu video thành nhiều kết nối và kết nối các tín hiệu riêng lẻ đó với nhiều thiết bị. Bộ chia cổng màn hình thường được sử dụng để kết nối máy chiếu và TV với máy tính, nhưng chúng cũng có thể được sử dụng để kết nối nhiều màn hình với cùng một máy tính và có các cửa sổ khác nhau xuất hiện trên mỗi màn hình.
Bộ chia cổng màn hình hoạt động bằng cách kết nối với cổng video của máy tính và sau đó chặn tín hiệu video máy tính. Với một màn hình duy nhất, tín hiệu video sẽ truyền từ máy tính đến màn hình mà không gặp bất kỳ khó khăn nào. Tuy nhiên, với bộ chia cổng màn hình, tín hiệu video sẽ truyền từ máy tính đến một bộ phân tách một tín hiệu thành nhiều tín hiệu. Hai hoặc nhiều tín hiệu sau đó tiếp tục đến các thiết bị tương ứng của chúng. Vì tín hiệu bị suy giảm khi được tách ra, nên nhiều bộ chia cổng màn hình có khả năng tăng cường tín hiệu video.
Bộ chia đơn giản nhất chỉ là sợi cáp VGA Splitter chia một cổng VGA thành hai cổng, nối vào hai màn hình (200.000 đồng).
Phức tạp hơn là các hộp chia VGA Splitter 1 ra 2 (180.000 đồng), VGA Splitter 1 ra 4 (200.000 đồng), hay VGA Splitter 1 ra 8 (250.000 đồng). Trường hợp card màn hình của bạn phát tín hiệu ra cổng DVI thì bạn phải dùng các bộ chia DVI Splitter 1 ra 2 (450 USD), hay DVI Splitter 1 ra 4 (520 USD).

Cách 2: Ghép nhiều màn hình thành một màn hình rộng hơn
Nếu bạn muốn ghép nhiều màn hình lại thành một màn hình lớn, về cơ bản bạn sẽ cần dùng số card màn hình tương ứng với số màn hình bạn gắn thêm. Lưu ý rằng một số card màn hình có đến hai cổng giao tiếp có thể chạy song song cùng lúc. Vì thế khi gắn nhiều màn hình vào một máy tính cá nhân, bạn nên dùng loại card này để giảm thiểu số khe cắm bị chiếm dụng trên máy tính của mình.

Hầu hết laptop ngày nay đều có sẵn một cổng video mở rộng để bạn gắn thêm màn hình mà không cần phải gắn thêm card màn hình. Tùy dòng máy mà đó là cổng VGA, DVI hay mini Display port. Thực chất là bạn không còn khe để cắm thêm một chiếc card màn hình thứ hai vào laptop. Tuy nhiên, nếu cần thiết bạn có thêm card màn hình bằng cổng USB với thiết bị VGA KVJ 1920 (137USD).

Công cụ hỗ trợ kết nối 2 màn hình máy tính
Hầu hết các hệ điều hành hiện nay như Windows, Mac OS X và Linux đều hỗ trợ việc người dùng máy tính cá nhân sử dụng nhiều card màn hình và nhiều màn hình cùng lúc để tạo nên một màn hình lớn. Một vài loại card màn hình còn cung cấp thêm các phần mềm hỗ trợ nâng cao việc dùng nhiều màn hình theo hai chế độ hiển thị khác nhau. Một số phần mềm hỗ trợ quản lý đa màn hình được người dùng ưa chuộng là:
DisplayFusion
DisplayFusion (displayfusion.com), chạy trên hệ điều hành Windows, bản Basic: miễn phí, bản Pro giá 25$.
DisplayFusion là một ứng dụng phần mềm có thể nâng cao trải nghiệm đa màn hình của bạn bằng cách cung cấp các tính năng bổ sung. Chẳng hạn, bạn có thể tạo các hotkey có thể tùy chỉnh và kích hoạt những thanh tác vụ đa màn hình hoặc các nút trên thanh tiêu đề.
Bạn thậm chí có thể sử dụng nó để tùy chỉnh cách thiết lập nhiều màn hình hiển thị hình nền yêu thích của bạn. Tất cả chúng ta đều có thể đồng ý rằng trình quản lý hình nền tích hợp sẵn từ Windows không thực sự dễ dàng khi tùy chỉnh.
Yêu cầu hệ thống của DisplayFusion
Như bạn có thể biết, mọi giải pháp phần mềm trên thị trường đều có danh sách yêu cầu hệ thống riêng. Trong trường hợp này, DisplayFusion cũng không ngoại lệ, vì chương trình không thể chạy trên bất kỳ máy nào bạn cài đặt nó. Tuy nhiên, danh sách các yêu cầu không quá phức tạp.
Trên thực tế, bạn chỉ cần một PC ít nhất có thể chạy Windows 7 để DisplayFusion chạy bình thường. Chương trình này cũng chạy hoàn hảo trên Windows 10. Do đó, bạn cũng không phải lo lắng về vấn đề tương thích.
Bạn cũng có thể dùng thử phiên bản Pro của DisplayFusion trong 30 ngày. Bạn không phải làm bất cứ điều gì để có đặc quyền này. Chỉ cần tải xuống phiên bản miễn phí và bạn sẽ được tự động cấp bản dùng thử phiên bản Pro trong 30 ngày.
Synergy
Synergy (synergy2.sourceforge.net), hoạt động được trên cả Windows/Mac/Linux, miễn phí. Những tính năng nổi bật của công cụ này bao gồm:
Lắng nghe đầu vào: Synergy lắng nghe hệ điều hành để di chuyển chuột và các hành trình phím, vì vậy nó có thể cho biết khi nào bạn di chuyển chuột ra khỏi mép màn hình. Sau khi phát hiện các sự kiện HID (thiết bị đầu vào của con người), nó sẽ sẵn sàng gửi chúng qua mạng.
Truyền thông tin HID: Sau khi rời khỏi biên, con trỏ chuột sau đó sẽ được giả lập trên máy tính từ xa thông qua mạng LAN (mạng cục bộ) của bạn. Các tổ hợp phím và thao tác sao chép/dán dữ liệu được gửi đến bất kỳ máy tính nào mà con trỏ chuột di chuyển.
Bảo mật, sao chép/dán và nhiều thứ nữa: Mã hóa TLS/SSL, sao chép và dán giữa các máy tính, hotkey, hoán đổi phím và cấu hình bố cục màn hình.
Kết hợp các máy tính với nhau: Synergy làm cho tất cả các máy tính của bạn giống như một hệ thống. Một chuột, một bàn phím, một clipboard. Chỉ cần di chuyển chuột từ máy tính này sang máy tính khác và bắt đầu nhập.
Tăng không gian bàn làm việc: Bạn chỉ cần một bàn phím và chuột cho tất cả các máy tính đang dùng, lấy lại không gian quý giá trên bàn làm việc. Sau khi cài đặt Synergy, bạn có thể loại bỏ những bàn phím và chuột bổ sung dư thừa.
Tiết kiệm thời gian chuyển đổi: Các thiết bị chuyển đổi phần cứng thông thường tiêu tốn vài giây quý giá trong quá trình chuyển đổi. Synergy không có độ trễ, chuyển đổi ngay lập tức ngay khi bạn di chuyển chuột giữa các máy tính.
UltraMon
UltraMon (realtimesoft.com/ultramon), chạy trên Windows, giá 39.95 USD.
UltraMon là một tiện ích dành cho các hệ thống đa màn hình, được thiết kế để tăng năng suất và khai thác toàn bộ tiềm năng của việc sử dụng dồng thời nhiều màn hình. Di chuyển hiệu quả các cửa sổ và tối đa hóa các cửa sổ trên màn hình, quản lý nhiều ứng dụng hơn với Smart Taskbar, điều khiển định vị ứng dụng với UltraMon Shortcuts, hỗ trợ nhiều màn hình cho hình nền máy tính và screensaver, chiếu màn hình chính của bạn sang màn hình phụ để thuyết trình, v.v... là một vài tính năng nổi bật của công cụ này.
Quản lý cửa sổ
Di chuyển nhanh các cửa sổ giữa những màn hình hoặc phóng to một cửa sổ trên màn hình nền bằng cách sử dụng các nút bổ sung do UltraMon thêm vào.
Extension cho taskbar/Smart Taskbar
Trên Windows 8 trở lên, UltraMon mở rộng thanh tác vụ đa màn hình tích hợp với các tính năng bổ sung. Trên Windows 7 trở về trước, một thanh tác vụ được thêm vào mỗi màn hình phụ và mỗi thanh tác vụ chỉ hiển thị các tác vụ từ màn hình mà nó đang bật. Điều này giúp việc quản lý nhiều ứng dụng đang mở dễ dàng hơn nhiều và khi kích hoạt một ứng dụng, bạn sẽ biết nó sẽ xuất hiện trên màn hình nào.
Định vị ứng dụng
Sử dụng các tab UltraMon được thêm vào thuộc tính của shortcut để đặt vị trí của ứng dụng hoặc sử dụng cài đặt hiển thị tùy chỉnh khi ứng dụng đang chạy.
Các profile hiển thị
Với các profile hiển thị, bạn có thể nhanh chóng thay đổi cài đặt của một hoặc nhiều màn hình. Bạn cũng có thể tạo profile hiển thị được áp dụng khi đăng nhập, đặc biệt hữu ích khi máy tính được nhiều người sử dụng và không phải ai cũng muốn sử dụng cài đặt hiển thị giống nhau.
Chiếu màn hình
Chiếu màn hình chính trên một hoặc nhiều màn hình phụ, chẳng hạn như khi thực hiện một bài thuyết trình. Hoặc chỉ chiếu một ứng dụng duy nhất trên màn hình phụ. Một tính năng độc đáo là hỗ trợ các độ phân giải khác nhau, màn hình nguồn có thể chạy ở độ phân giải cao hơn màn hình phụ.
MultiMon
MultiMon (mediachance.com/free/multimon.htm), bản Basic: miễn phí, bản Pro giá 28$.
MultiMon là một công cụ giám sát hệ thống đa chức năng tiên tiến dành cho Windows, hiển thị đầu ra chi tiết của một loạt các hoạt động trong thời gian thực.
Màn hình hệ thống hiển thị tiến trình và quá trình tạo luồng cũng như load image nhị phân.Trình theo dõi hệ thống file hiển thị hoạt động từ phối cảnh của hệ thống file. Màn hình registry hiển thị hoạt động registry trong thời gian thực. MultiMon cũng hỗ trợ theo dõi hoạt động của clipboard, bàn phím và tác vụ.
Chương trình cho phép bạn xuất đầu ra thành file văn bản và sắp xếp những chế độ xem đầu ra trên các cột. Các bộ lọc bao gồm và loại trừ không phá hủy cho phép bạn tìm kiếm đầu ra màn hình để tìm dữ liệu phù hợp. Tùy chọn chế độ xem kết hợp tùy chọn cho phép bạn hiển thị tất cả hoạt động trong một chế độ xem.
Tất cả các hoạt động được ghi lại với nhiều chi tiết, bao gồm timestamp có độ chính xác cao, tên và ID tiến trình, ID luồng, ID CPU, xử lý đối tượng và tiêu đề cửa sổ.
MultiMon hiện hỗ trợ Windows 10 cũng như các hệ điều hành Windows Server mới nhất. Một số tính năng giám sát của MultiMon chỉ khả dụng trên phiên bản 32 bit của Microsoft Windows đã bị xóa. Lý do là các kỹ thuật được sử dụng để đạt được chúng không bền vững trong tương lai do những tính năng bảo mật của Microsoft như bảo vệ bản vá. Nếu bạn muốn sử dụng màn hình DeviceIoControl hoặc File API, bạn nên chạy MultiMon v2.50 trên hệ thống 32-bit.
MultiMon cung cấp giải pháp đa mục đích không tốn kém cho mọi tình huống giám sát hệ thống.
Dual Monitor Tools

Dual Monitor Tools là một tiện ích Windows nguồn mở để quản lý thiết lập màn hình kép. Bạn có thể tạo một hotley tùy chỉnh để di chuyển các cửa sổ xung quanh, hạn chế di chuyển con trỏ giữa những màn hình, khởi chạy ứng dụng, thay đổi hình nền và thậm chí kích hoạt tiện ích chụp màn hình.
Dual Monitor Tools có một tập hợp các mô-đun mà bạn có thể tùy chỉnh theo sở thích của mình. Tất cả các mô-đun đều có thể truy cập được từ ngăn bên trái của chương trình, bao gồm cả công cụ Dual Wallpaper Changer. Bạn có thể truy cập nó dưới dạng một ứng dụng độc lập để đặt hình nền khác nhau trên mỗi màn hình.
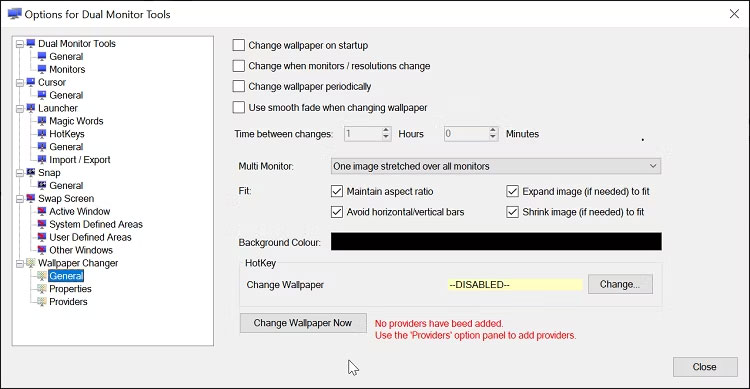
Mặc dù bạn không cần một công cụ riêng để đặt hình nền khác nhau trên mỗi màn hình, do đã có hỗ trợ riêng cho chức năng này trong Windows 10, nhưng công cụ tùy chỉnh con trỏ là một tính năng độc đáo. Bạn có thể đặt các hotkey cho những chức năng như Lock cursor onto screen, Next screen và Move cursor to previous screen mà không cần thao tác với chuột.
Launcher Module kiểm soát việc sử dụng Magic Words để khởi chạy ứng dụng. Snap và Swap Screen là hai mô-đun bổ sung giúp bạn kiểm soát vị trí cửa sổ và chụp ảnh màn hình.
MultiMonitorTool
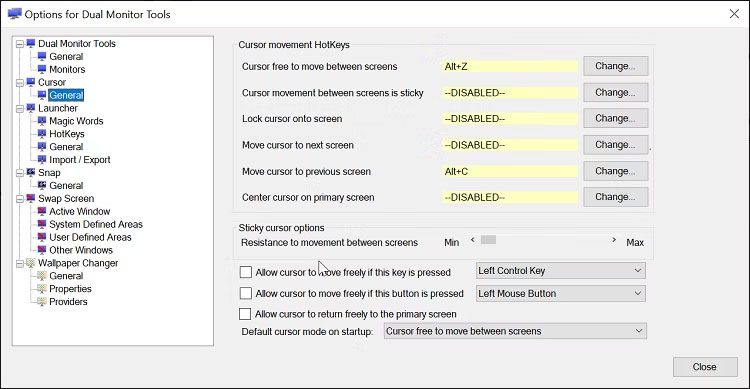
MultiMonitorTool là một tiện ích Windows cơ bản để quản lý thiết lập màn hình kép của bạn. Nó có giao diện người dùng cơ bản hiển thị tất cả các màn hình được kết nối với hệ thống, với một số thông tin giúp bạn xác định màn hình chính và độ phân giải.
Chọn một trong các màn hình sẽ hiển thị tất cả những cửa sổ đang mở trên màn hình đó. Hotkey F8 và F7 cho phép bạn di chuyển cửa sổ sang màn hình tiếp theo hoặc màn hình chính.
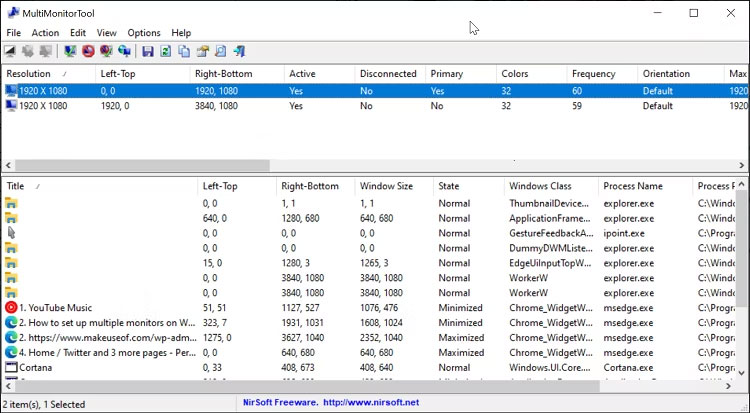
MultiMonitorTool hỗ trợ một vài tính năng tiện lợi hơn, chẳng hạn như Preview Windows cho phép bạn xem bản xem trước của cửa sổ đã chọn ở góc trên cùng bên phải của màn hình khác. Sử dụng công cụ này, bạn có thể tắt và bật màn hình, đặt màn hình chính cũng như thay đổi hướng và độ phân giải.
Đây là một chương trình portable và hoạt động với tất cả các phiên bản Windows kể từ Windows XP. Vì vậy, nếu bạn phải thường xuyên truy cập các máy tính khác nhau có nhiều màn hình, thì MultiMonitorTool là một tiện ích hữu ích cần có trong ổ flash của bạn.
Hai chế độ hiển thị
Khi dùng thiết bị chia sẻ VGA Splitter như cách thứ nhất, bạn chỉ có thể sử dụng theo một cách duy nhất là các màn hình đều hiển thị giống hệt nhau. Với cách kết nối phần cứng thứ hai này, nghĩa là mỗi màn hình gắn vào một cổng VGA hay DVI, bạn sẽ được quyền chọn lựa việc hiển thị theo kiểu nối các màn hình lại với nhau (Spanning) hay hiển thị giống hệt nhau (Cloning).
Và dĩ nhiên là khi đã tốn kém thêm cho việc đầu tư các card màn hình mở rộng, thì chúng ta sẽ quan tâm đến kiểu kết nối các màn hình lại với nhau. Bạn sẽ phải đặt các màn hình bên cạnh nhau, và Desktop của bạn sẽ hiển thị dàn trải ra trên các màn hình đó. Khi con chuột đi ra khỏi cạnh phải của màn hình bên trái, thì nó sẽ lập tức xuất hiện ở cạnh trái của màn hình bên phải.
Như vậy xem như bạn có một màn hình rất rộng để làm việc đa nhiệm, một cửa sổ dùng soạn thảo văn bản, trong khi cửa sổ kia dùng lướt web, đọc email hay chơi game. Các chuyên viên đồ họa thường xem thử tấm ảnh ở một cửa sổ và hiệu chỉnh nó ở cửa sổ bên kia. Với một số trò chơi như Flight Simulator, bạn còn có thể mở rộng cửa sổ trò chơi ra nhiều màn hình, tương tự như bạn đang ngồi trong khoang lái của một chiếc máy bay thực sự.
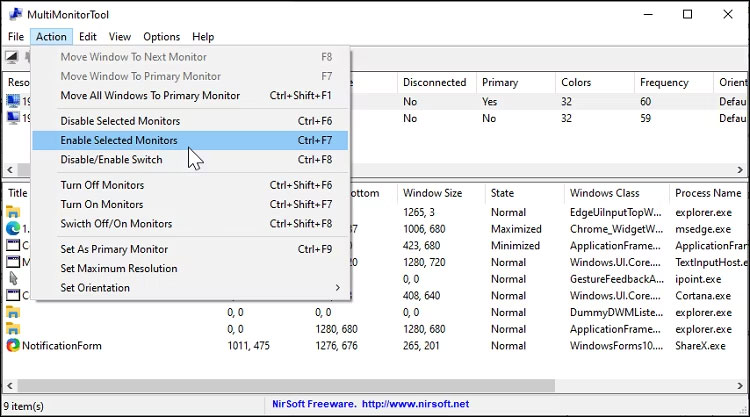
Và khi cần thiết bạn cũng có thể cấu hình lại để hiển thị giống nhau trên mọi màn hình, dù chúng gắn trên các cổng VGA hay DVI khác nhau. Cách này thường được sử dụng khi bạn thuyết trình bằng Power Point. Nó giúp người trình bày có thể nhìn vào một màn hình, còn người nghe thì nhìn vào một màn hình khác, tùy theo vị trí của mình.
Thiết lập để dùng 2 màn hình trên 1 máy tính
Thiết lập sử dụng nhiều màn hình trên Windows 7 và Windows 8
Bạn có thể thiết lập màn hình kép nếu đang sử dụng Windows 8 hoặc 7. Các bước có thể hơi khác so với trong Windows 10, nhưng cuối cùng bạn vẫn có thể thiết lập thành công màn hình kép.
Đảm bảo PC và màn hình được kết nối, sau đó nhấn Win + P trên bàn phím.
Chọn từ 4 tùy chọn: Computer only, Duplicate, Extend, Projector only.
Nhấp chuột phải vào desktop và chọn Screen Resolution.
Nhấp vào Multiple displays và sau đó nhấp vào Duplicate hoặc Extend để hiển thị cùng một hình ảnh trên cả hai màn hình hoặc mở rộng màn hình trên hai thiết bị. Nếu bạn không thể nhìn thấy màn hình của mình, hãy nhấp vào Detect.

Làm cho các màn hình phù hợp nếu chúng không có cùng nhà sản xuất và model bằng cách nhấp chuột phải vào desktop và chọn Display Settings. Đi tới Select and rearrange displays và cố gắng khớp với hướng của màn hình trên desktop. Bạn có thể thực hiện việc này bằng cách nhấp và kéo các hình chữ nhật xung quanh để khớp cho đến khi chúng thẳng hàng với nhau.
Cách kết nối 2 màn hình máy tính Windows 10
Trên Windows 10, để thiết lập màn hình kép cho desktop, workstation hay màn hình ngoài cho laptop, hãy sử dụng các bước bên dưới đây:
Trước khi cấu hình thiết lập màn hình kép, hãy đảm bảo rằng bạn có tất cả các loại cáp cần thiết để kết nối PC và màn hình, như đã giới thiệu trong phần đầu bài viết
Bước 1: Cắm dây cáp kết nối
Cắm 1 đầu dây cáp vào cổng kết nối màn hình trên máy tính.
Cắm đầu còn lại của dây vào màn hình và nếu bạn không chắc chắn, hãy kiểm tra nhà sản xuất và model của màn hình để biết cách kết nối. Bạn có thể tìm thấy các cổng ở mặt sau hoặc mặt dưới của màn hình. Sau đó bật màn hình.
Lưu ý: Bạn phải kết nối cùng một loại cổng trên máy tính và màn hình.
Bước 2: Chọn chế độ hiển thị
Nhấn Windows + P và chọn một chế độ hiển thị cho màn hình vừa kết nối:
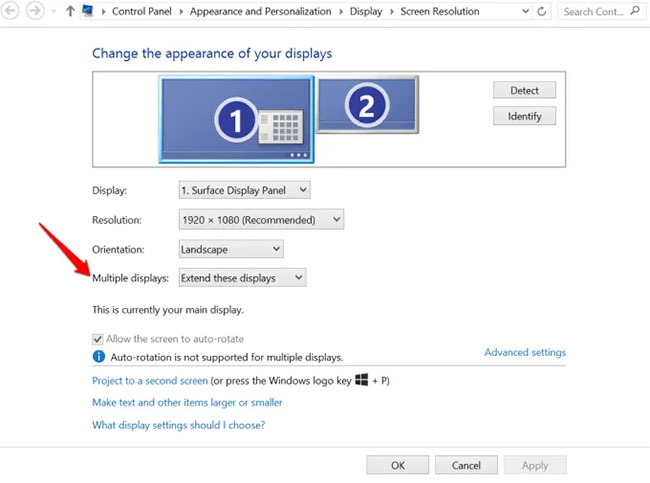
- Duplicate: Hiện toàn bộ màn hình chính trên màn hình kết nối
- Extend: Tăng không gian hiển thị
- Second screen only: Chỉ hiện màn hình kết nối
Bước 3: Cấu hình màn hình
Bước tiếp theo là cấu hình màn hình. Để làm điều này, bạn sẽ sao chép hoặc mở rộng màn hình desktop với màn hình thứ hai, để Windows có thể nhận ra và sử dụng màn hình. Trong hầu hết các trường hợp, Windows tự động phát hiện và cấu hình màn hình mà không cần bạn phải làm gì, nhưng hãy thực hiện các bước bên dưới để thực hiện cấu hình.
Chuyển đến màn hình PC và nhấp chuột phải vào bất kỳ không gian trống nào.
Chọn Display Settings.
Cuộn xuống Multiple Displays và nhấp vào Detect.
Đối với màn hình không dây, hãy nhấp vào Connect to a wireless display trong Multiple Displays.
Màn hình không dây cho phép PC hoặc thiết bị di động có khả năng Miracast hiển thị hình ảnh trên màn hình thông qua interface WiFi Direct. Bạn có thể sao chép hoặc mở rộng desktop với màn hình và kết nối thiết bị di động của mình thông qua Dual Cast via WiFi (tùy thuộc vào thiết bị của bạn).
Bạn cũng có thể chọn thứ tự màn hình bằng cách nhấp vào Identify. Windows sẽ hiển thị số 1 và số 2 trên mỗi màn hình để giúp bạn phân biệt.
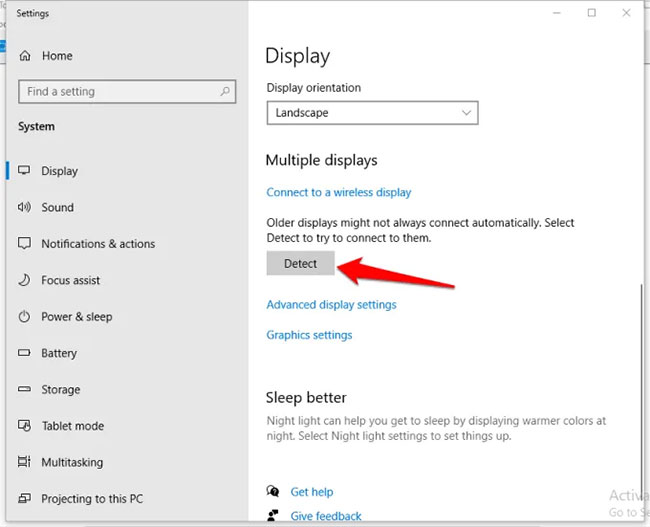
Nếu bạn muốn PC làm màn hình chính, hãy quay lại phần Multiple Displays và chọn hộp Make this my main display hoặc Use this device as the primary monitor.
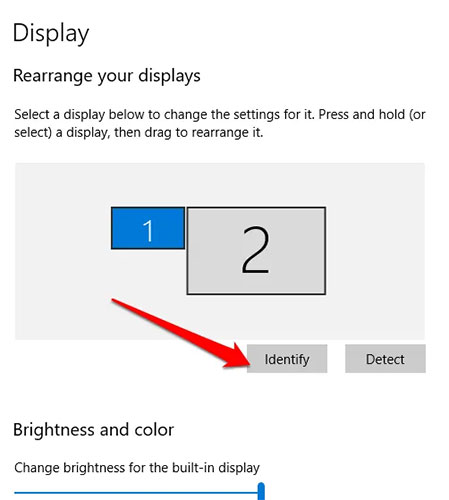
Lưu ý: Màn hình chính sẽ có menu Start, đồng hồ, thanh tác vụ và các ứng dụng khác, nhưng bạn có thể có chúng trên cả hai màn hình bằng cách nhấp chuột phải vào Windows taskbar > Properties > Show taskbar on all displays.
Điều chỉnh hướng và độ phân giải màn hình cho phù hợp, đồng thời lưu cài đặt mới bằng cách chọn Keep Changes.
Cá nhân hóa thứ tự hiển thị màn hình
Sau khi kết nối màn hình thứ hai và gắn màn hình vào, bạn có thể cải tiến và cá nhân hóa nó. Bạn có thể làm những việc khác nhau ở đây, bao gồm:
Chỉ hiển thị màn hình Start trên PC, còn màn hình thứ hai thì không.
Đặt tùy chọn thanh tác vụ (nhấp chuột phải vào Taskbar > Settings > Taskbar preferences).
Cá nhân hóa hình nền (nhấp chuột phải vào Desktop > Personalize và chọn hình ảnh, theme hoặc màu sắc).
Lưu ý: Windows 10 có theme toàn cảnh mới cho phép bạn trải rộng hình ảnh trên các màn hình. Để thực hiện việc này, hãy nhấp vào Start > Settings > Personalization.
Nhấp vào Browse để chọn một hình ảnh toàn cảnh. Nhấp vào Choose a fit > Span là xong.
Cách kết nối 2 màn hình máy tính Windows 11
Trước khi bước vào phần cài đặt, bạn cần đảm bảo rằng màn hình phụ đã được kết nối với máy tính qua cáp chuyên dụng và đã được cấp nguồn. Tiếp theo, bạn thực hiện các bước sau để cài đặt:
Bước 1: Chọn chế độ hiển thị
- Bạn nhấn Ctrl + P để hiển thị cửa sổ chọn chế độ hiển thị.
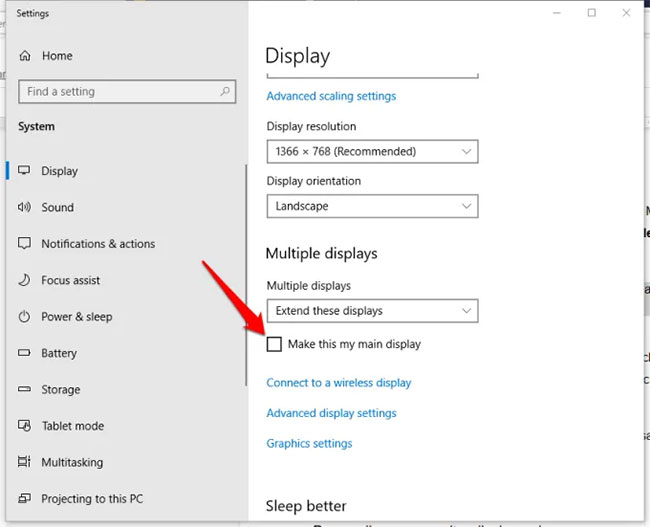
- Mặc dù cửa sổ đã được chỉnh sửa giao diện nhưng về cơ bản bạn vẫn có các lựa chọn sau:
- PC screen only: Chỉ hiện thị màn hình chính
- Duplicate: Hiện toàn bộ màn hình chính trên màn hình kết nối
- Extend: Tăng không gian sử dụng của màn hình
- Second screen only: Chỉ hiện màn hình phụ
Bước 2: Cấu hình màn hình
- Tại cửa sổ Ctrl + P bạn nhấn More Display settings
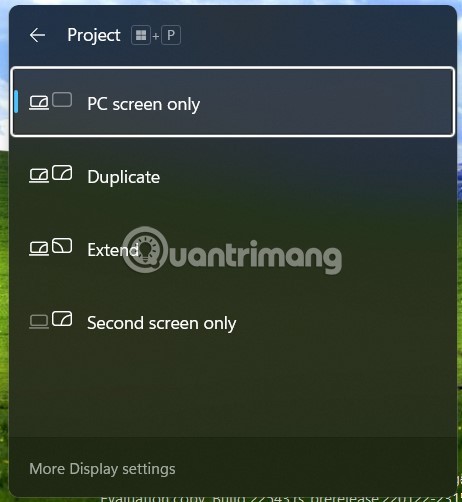
- Sau khi mục Display của Settings được hiện ra, bạn nhấn vào Multiple displays
- Bạn nhấn Detect để tìm màn hình mà bạn đã lắp đặt sẵn. Ngoài ra, bạn có thể nhấn Connect để tìm và kết nối loại màn hình có thể kết nối qua WiFi.
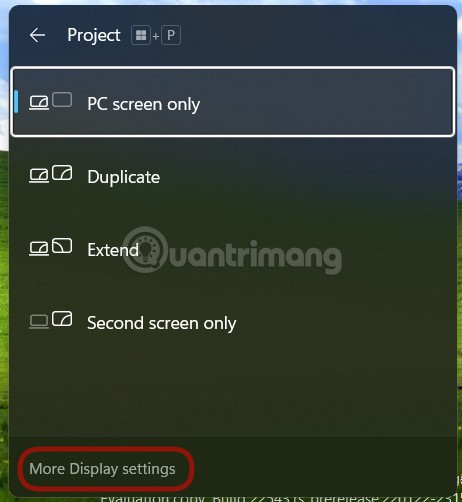
- Khi đã kết nối được 2 màn hình, bạn sẽ thấy cửa sổ thiết lập 2 màn hình xuất hiện ngay phía trên mục Display.
- Theo mặc định, màn hình laptop hoặc màn hình được cài đặt đầu tiên sẽ là màn hình chính. Bạn có thể kéo thả biểu tượng màn hình trong cửa sổ thiết lập sao cho phù hợp với vị trí thực của chúng. Nếu không biết màn hình nào là 1 hay 2, bạn nhấn nút Indentify để số 1 và 2 hiển thị trên từng màn hình.
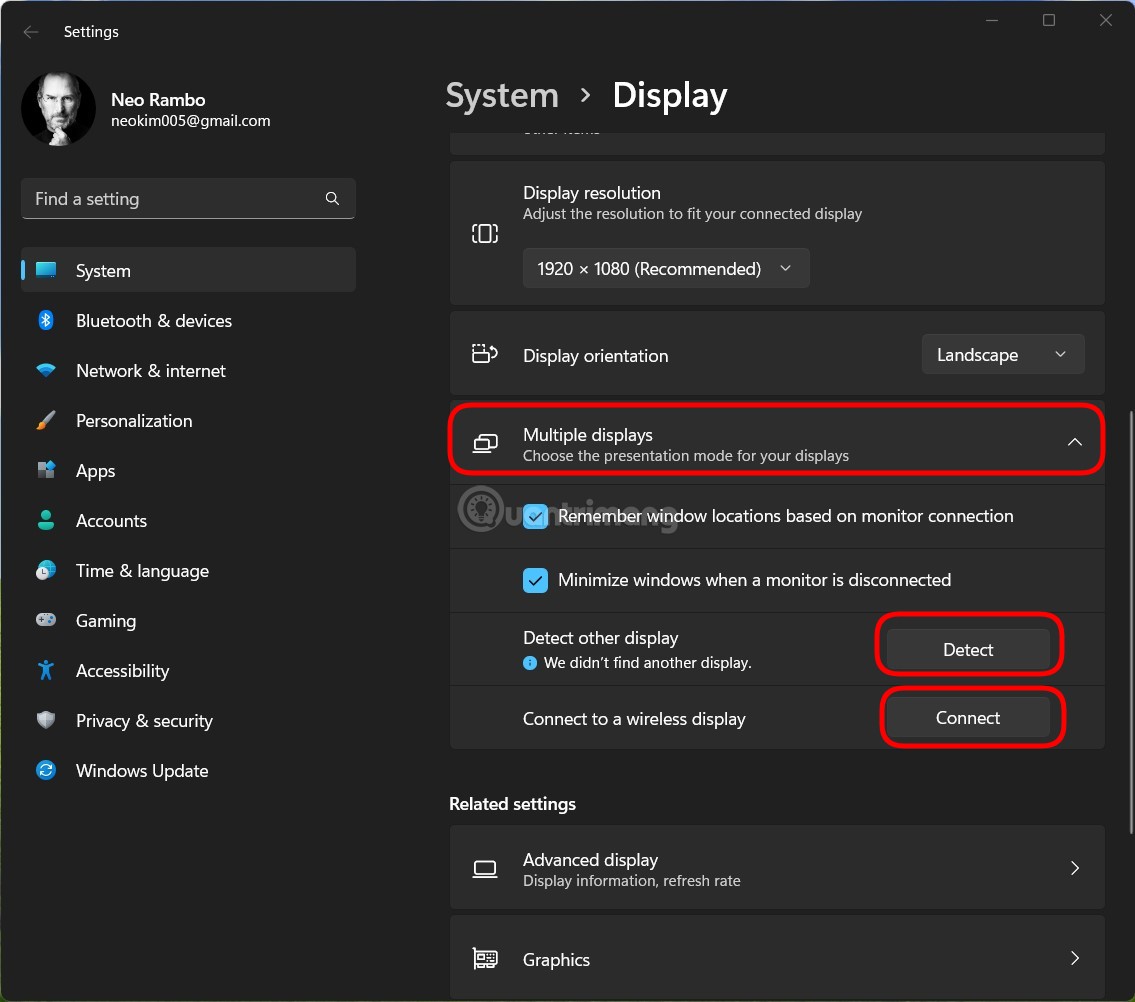
- Bên cạnh nút Indentify là một menu để bạn chỉnh lại cài đặt của màn hình phụ, giống như cửa sổ Ctrl + P.
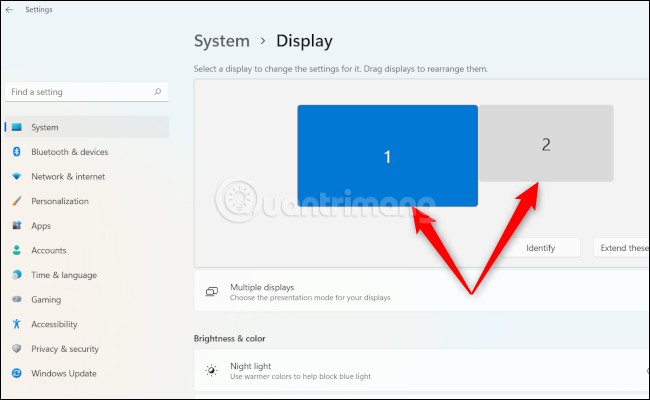
- Khi muốn thiết lập lại màn hình chính, bạn chọn màn hình rồi nhấn Multiple Display sau đó tích vào phần Make this my main display. Nếu tùy chọn này bị mờ có nghĩa là màn hình đó đã được cài đặt là màn hình chính.
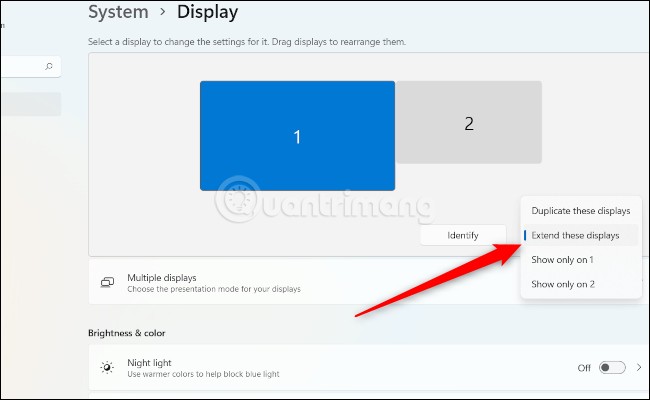
- Để hiển thị taskbar trên mọi màn hình, bạn chuyển sang mục cài đặt Taskbar trong Settings sau đó nhấn vào Taskbar behaviors rồi tích vào tùy chọn Show my taskbar on all displays.
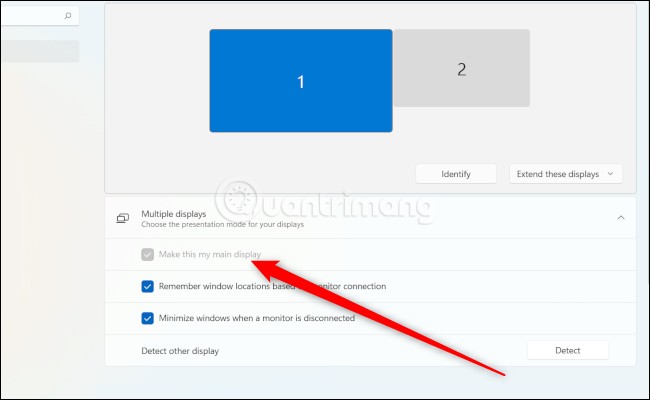
- Bạn cũng có thể điều chỉnh hình nền, độ phân giải cho từng màn hình. Để điều chỉnh hình nền bạn truy cập Settings > Personalization > Background, ở phần Personalize your background bạn chọn Picture. Sau đó nhấn chuột phải vào các bức ảnh nền rồi chọn Set for desktop > Desktop 2 để cài cho màn hình phụ.
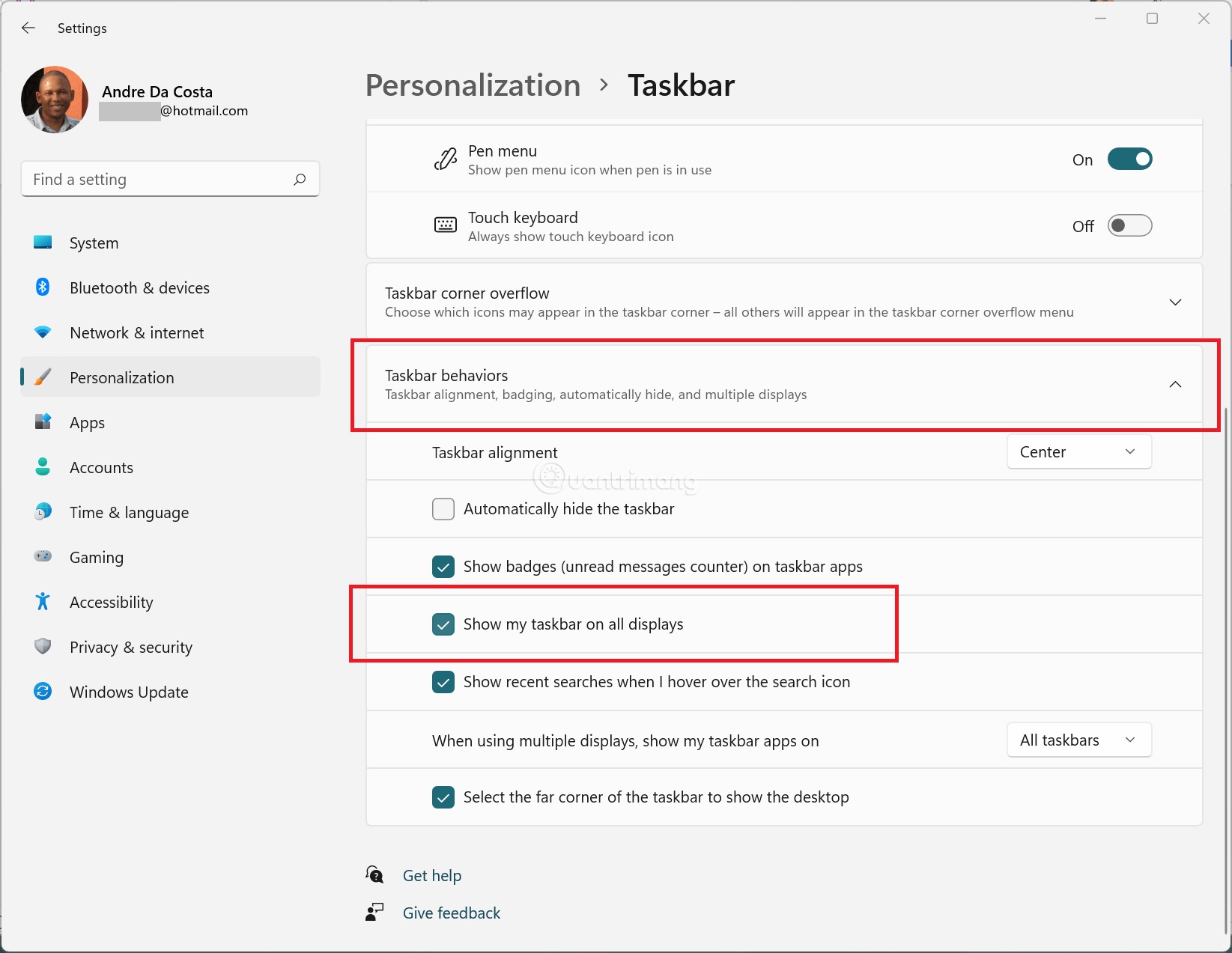
- Để điều chỉnh độ phân giải, bạn chọn màn hình sau đó kéo xuống phần Scale & Layout ở bên dưới. Tại đây, bạn có thể chọn tỷ lệ hiển thị ở phần Scale và chọn độ phân giải ở phần Display resolution. Ngoài ra bạn còn có thể chọn hướng hiển thị cho màn hình ở phần Display orientation.
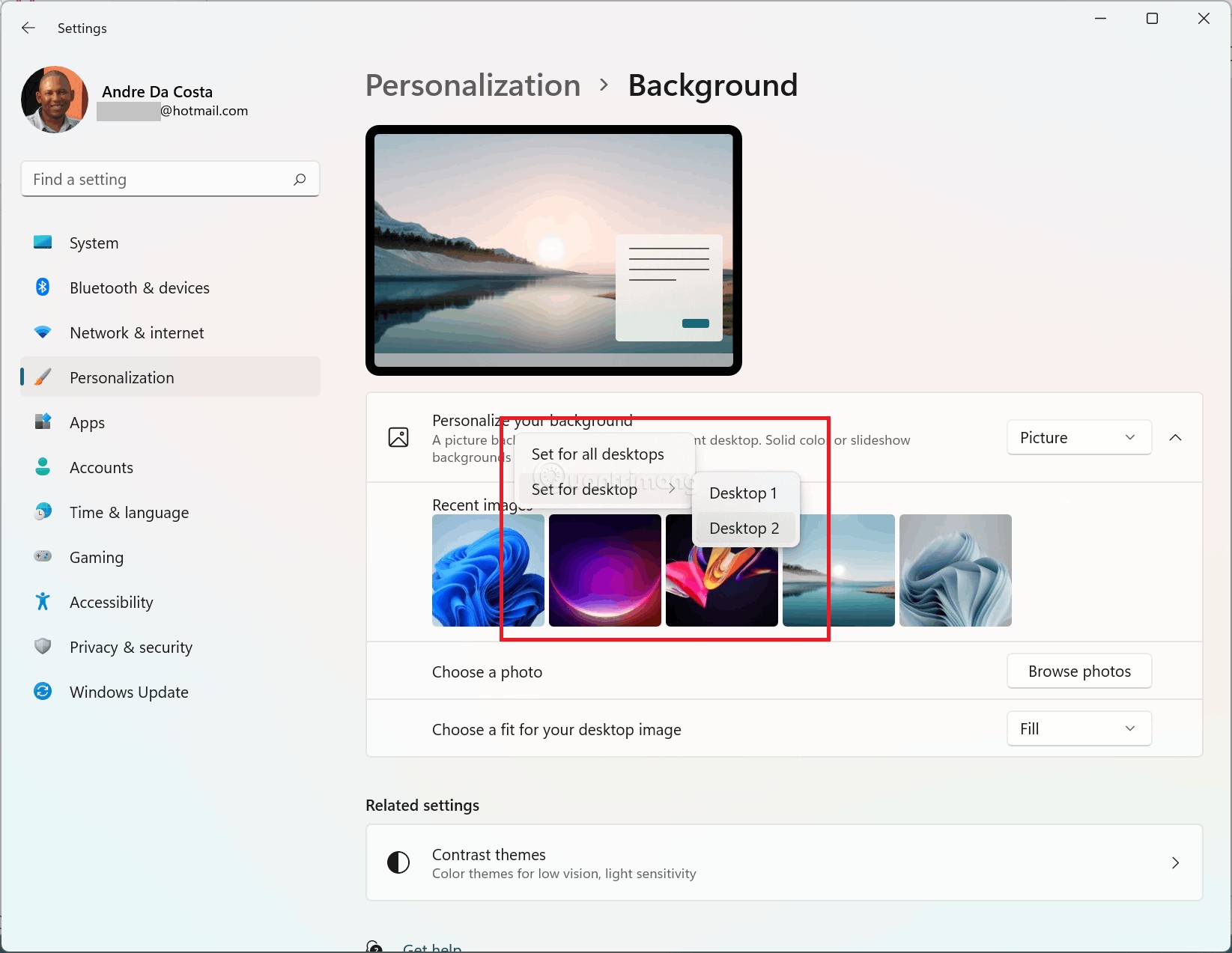
Tinh chỉnh chuột cho nhiều màn hình
Cuối cùng, việc tinh chỉnh chuột cũng sẽ giúp cho trải nghiệm đa màn hình của bạn trở nên tốt hơn. Việc tăng tốc chuột sẽ giúp tăng đáng kể tốc độ con trỏ chuột khi bạn di chuột ở tốc độ cao. Điều này đặc biệt có ích cho bạn trong việc di chuyển nhanh giữa các màn hình với nhau.
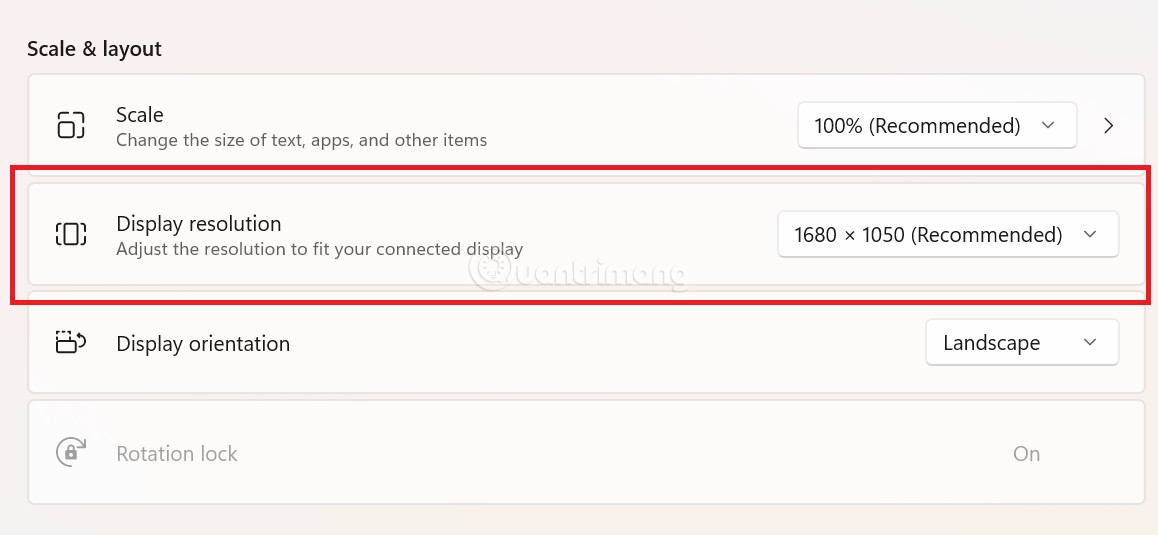
Một số tinh chỉnh khác liên quan tới chuột là thay đổi kích thước và màu sắc của trỏ chuột để dễ dàng phân biệt hơn. Bạn cũng nên click chọn vào thiết lập ‘Show location of pointer when I press CTRL key’ (cho biết vị trí trỏ chuột khi ấn phím Ctrl) ở phần Mouse Properties > Pointer Options.
Kết nối ba màn hình trở lên
Nếu thấy hai màn hình vẫn còn thiếu, bạn có thể sử dụng màn hình laptop của mình như một màn hình thứ ba. Hãy sử dụng quy trình tương tự mà bài viết đã mô tả ở trên để thực hiện việc này.
Nhưng nếu cần có ba màn hình lớn trở lên kết nối với laptop Windows của mình, bạn phải đào sâu hơn một chút.
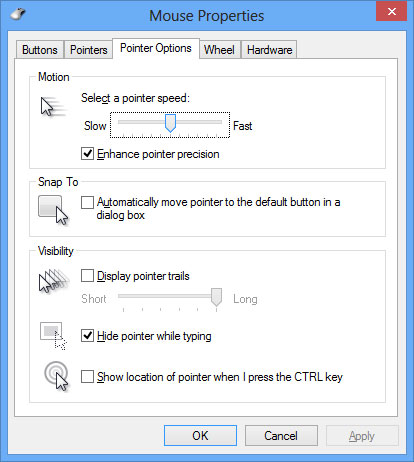
Trước tiên, hãy kiểm tra xem laptop của bạn có một trong các cổng sau không:
- USB-C với DisplayPort Alt Mode
- USB-C với Thunderbolt 3
- Mini DisplayPort
- DisplayPort
Ngoài ra, bạn phải có màn hình tương thích với Multi-Stream Transport (MST) hoặc một MST hub.
Nếu bạn hiện có hoặc muốn sử dụng màn hình HDMI, bài viết khuyên bạn nên sử dụng MST hub. Thiết bị này cắm vào cổng tương thích với DP của bạn và sau đó chia tín hiệu thành tối đa 4 màn hình riêng biệt.
Các hub này có đầu ra DisplayPort hoặc HDMI. Do đó, cho phép bạn sử dụng màn hình HDMI trong thiết lập của mình. Lợi thế bạn nhận được trong phương pháp này là bạn có thể sử dụng màn hình HDMI giá cả phải chăng hơn. Tuy nhiên, nó cũng sẽ giới hạn bạn ở tối đa 4 màn hình.
Một tùy chọn khác là chỉ sử dụng màn hình tương thích với MST. Những màn hình này kết nối thông qua cấu hình Daisy-chain (chuỗi xích). Điều này sẽ cho phép bạn có tối đa 7 màn hình trên một cổng.
Một nhược điểm là những màn hình này rất hiếm thấy. Hơn nữa, chúng đắt hơn nhiều so với các đối thủ không có MST. Điều này là do chúng có xu hướng được coi là màn hình chuyên nghiệp. Đó là lý do tại sao chúng thường có các tính năng nâng cao như độ chính xác của màu sắc.

Tùy chọn này thường phù hợp nhất cho các chuyên gia. Đặc biệt là những công cụ yêu cầu tiêu chuẩn video cao, như trình chỉnh sửa ảnh và video.
Ngoài ra, hãy lưu ý rằng laptop phải có một card đồ họa rời với hỗ trợ nhiều hơn 3 màn hình ngoài. Điều này là do hầu hết đồ họa tích hợp thường chỉ hỗ trợ tối đa 3 màn hình. Bạn nên kiểm tra model cụ thể của laptop trước khi mua bất kỳ sản phẩm nào.
Giờ đây, cho dù bạn chọn MST hub hay phương pháp Daisy-chain, việc thiết lập màn hình của bạn đều rất dễ dàng. Bạn chỉ cần cắm và chạy là xong. Tính năng tự động phát hiện các màn hình này hoạt động tốt trong Windows.
Chuyển đến menu Display Settings để thay đổi vị trí màn hình. Sau đó, cuộn trở lại phần Using Your Laptop Screen as a Second Monitor và làm theo hướng dẫn ở trên cho mỗi màn hình.
Một số lỗi của việc dùng nhiều màn hình
Ý định của bạn là ghép hai hay ba màn hình lại thành một màn hình rộng. Tuy nhiên, chiếc màn hình rộng ảo mà bạn tạo ra sẽ bị ngăn thành các phần riêng lẻ bởi các khoảng trống tạo ra do cạnh của các màn hình vật lý. Những hình ảnh trải dài qua hai màn hình sẽ bị gián đoạn ở giữa. Vì thế khi chọn mua, bạn nên lựa những loại màn hình có hai cạnh bên càng mỏng càng tốt. Đa phần những người dùng nhiều màn hình sẽ đặt các chương trình được chú ý hơn ở màn hình chính, còn các chương trình ít dùng hơn sẽ nằm trên các màn hình còn lại.Nhưng một vài chương trình lại bị lỗi khi bạn cho nó chạy trên các màn hình phụ, nhất là các ứng dụng chiếu phim từ đĩa DVD. Nguyên nhân là do các ứng dụng phát hình từ đĩa DVD thường sử dụng tính năng phủ hình (overlay), vốn được lập trình để chỉ hoạt động trên màn hình chính. Khi bạn mang màn hình chiếu phim DVD dạng này bỏ sang màn hình phụ, nó sẽ không hiển thị gì cả. Do lỗi này, mà hầu hết các trò chơi cũ trên máy tính đơn cũng chỉ chạy được trên màn hình chính, và bị lỗi khi chạy trên các màn hình thứ hai.
Xem thêm:
- Hướng dẫn kết nối máy chiếu với máy tính, laptop
- Làm sao để kết nối laptop với tivi?
- Cách khắc phục một số lỗi kết nối tivi với laptop qua cổng HDMI
Link nội dung: https://tcquoctesaigon.edu.vn/cach-bat-2-man-hinh-a57501.html