
Hướng dẫn cách chụp màn hình máy tính Samsung đơn giản

Cách chụp màn hình máy tính Samsung đơn giản và chi tiết
Tổng hợp hướng dẫn các cách chụp màn hình máy tính Samsung
Cách chụp màn hình máy tính Samsung giúp bạn thao tác công việc nhanh hơn và dễ dàng lưu trữ các thông tin quan trọng một cách nhanh nhất có thể. Dưới đây là một số cách chụp màn hình đơn giản bạn có thể tham khảo và thực hiện:
Cách chụp màn hình máy tính Samsung bằng phím tắt trên bàn phím
Cách chụp màn hình máy tính Samsung đơn giản nhất là sử dụng phím tắt trên bàn phím. Bạn chỉ cần nhấn đồng thời hai phím Ctrl và PrtSc trên bàn phím. Sau đó, hình ảnh chụp màn hình sẽ được lưu trong thư mục Screenshots trong thư mục Pictures trên ổ đĩa C của máy tính.

Sử dụng tổ hợp phím tắt trên bàn phím để chụp ảnh màn hình
Tuy nhiên, nếu bạn muốn chụp một khu vực cụ thể trên màn hình, bạn có thể sử dụng phím tắt Win + Shift + S để chọn khu vực cần chụp. Sau khi chọn khu vực, hình ảnh chụp màn hình sẽ được lưu vào clipboard và bạn có thể dán vào một chương trình khác để sử dụng.
productdatahttps://baohanhone.com/products/thay-man-hinh-samsung-galaxy-s22-ultra-5g;https://baohanhone.com/products/thay-man-hinh-samsung-galaxy-note-20-ultra-5g;https://baohanhone.com/products/thay-man-hinh-samsung-galaxy-tab-s7;https://baohanhone.com/products/thay-man-hinh-samsung-galaxy-s21-5gCách chụp màn hình máy tính Samsung bằng phần mềm chụp màn hình
Nếu bạn muốn chụp màn hình với nhiều tùy chọn hơn, bạn có thể lựa chọn cách chụp màn hình máy tính Samsung bằng việc sử dụng phần mềm chụp màn hình. Các phần mềm này cho phép bạn chụp toàn bộ màn hình, khu vực cụ thể hoặc thậm chí là ghi lại video màn hình.
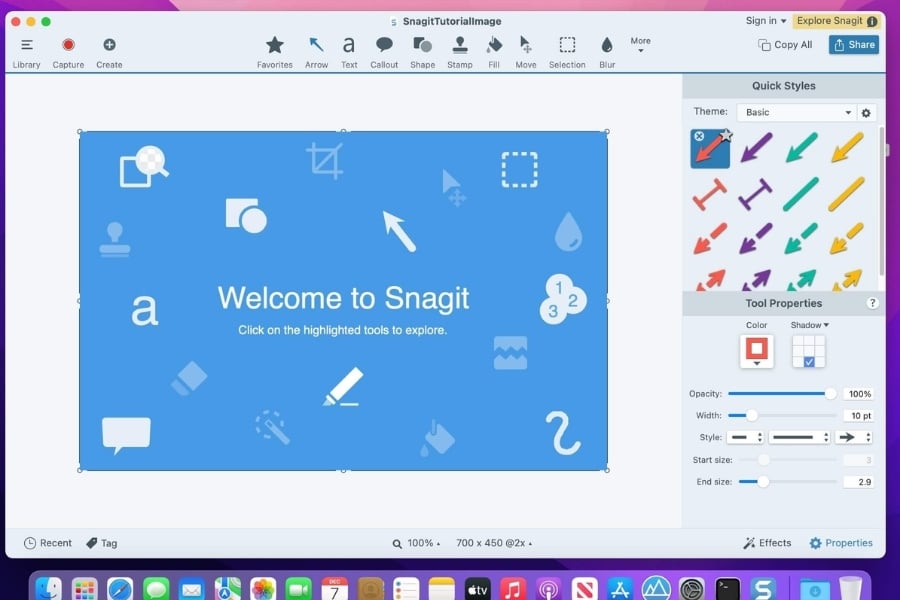
Sử dụng Snagit chụp màn hình máy tính Samsung
Một trong những phần mềm chụp màn hình tốt nhất cho máy tính Samsung mà Bảo Hành One gợi ý cho bạn là Snagit. Phần mềm này cung cấp nhiều tùy chọn chụp màn hình, bao gồm chụp toàn bộ màn hình, khu vực cụ thể, chụp ảnh sau mỗi khoảng thời gian cố định và ghi lại video màn hình.
Để sử dụng Snagit, bạn chỉ cần mở phần mềm và chọn chế độ chụp màn hình theo ý muốn của bạn. Sau đó, chọn màn hình mà bạn muốn chụp và Snagit sẽ tự động chụp lại hình ảnh hoặc video cho bạn.
Ngoài Snagit, còn có rất nhiều phần mềm khác được Bảo Hành One đề xuất như Lightshot, Greenshot, ShareX,... cũng cung cấp các tính năng chụp màn hình tương tự và được đánh giá cao bởi rất nhiều người dùng.
Tham khảo thêm: Top 3 cách chuyển dữ liệu Samsung sang Samsung dễ thực hiện nhất
Sử dụng tính năng chụp màn hình tích hợp trên máy tính Samsung
Như đã nhắc ở trên, bạn cũng có thể sử dụng cách chụp màn hình máy tính Samsung tích hợp trong Windows 10, 11. Từ Windows 10 trở lên, đã cung cấp tính năng chụp màn hình tích hợp sẵn trong hệ thống. Bạn có thể sử dụng phím tắt Win + Shift + S để chọn khu vực cần chụp và hình ảnh sẽ được lưu vào clipboard. Sau đó, bạn có thể dán hình ảnh vào một chương trình khác để sử dụng.
Ngoài ra, bạn cũng có thể sử dụng tính năng chụp màn hình bằng cách sử dụng cửa sổ Snip & Sketch tích hợp trong Windows 10 và 11. Bạn chỉ cần mở Snip & Sketch và chọn chế độ chụp màn hình theo ý muốn của bạn. Sau đó, bạn có thể chỉnh sửa và lưu hình ảnh trực tiếp trong phần mềm.
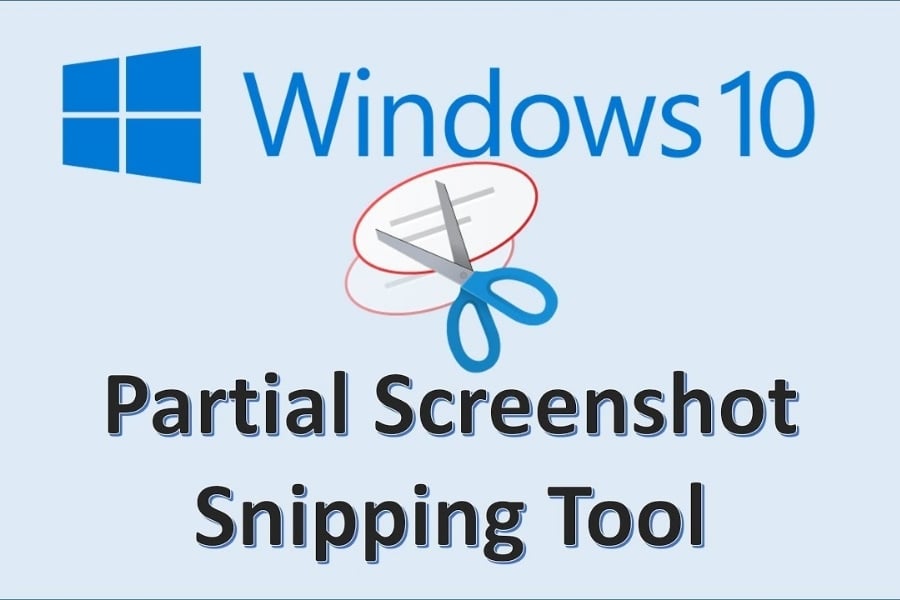
Sử dụng cửa sổ Snip & Sketch để thao tác chụp màn hình nhanh
Nếu bạn đang sử dụng máy tính Samsung và điện thoại Samsung cùng lúc, bạn có thể sử dụng tính năng Samsung Flow để chụp màn hình máy tính từ điện thoại Samsung của mình. Cách chụp màn hình máy tính Samsung bằng tính năng này, bạn cần cài đặt ứng dụng Samsung Flow trên cả máy tính và điện thoại của mình.
Sử dụng ứng dụng của Samsung Capture
Nếu bạn đang sử dụng một máy tính Samsung, thì bạn có thể sử dụng các ứng dụng chụp màn hình tích hợp sẵn trong hệ thống. Một trong những ứng dụng phổ biến nhất là Samsung Capture.
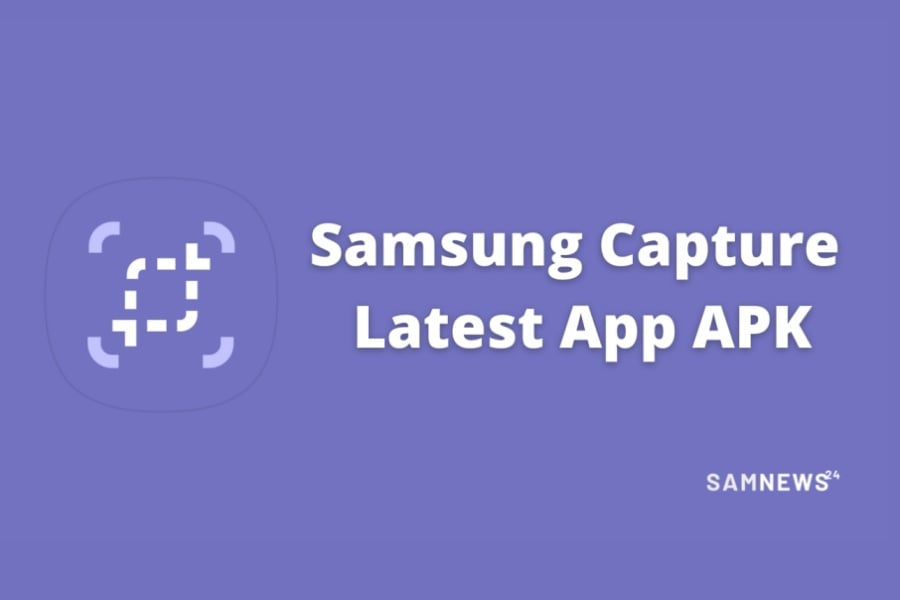
Dùng Samsung Capture chụp ảnh màn hình máy tính
Samsung Capture cho phép bạn chụp toàn bộ màn hình hoặc khu vực cụ thể và lưu hình ảnh vào thư mục Screenshots trên ổ đĩa C của máy tính.
Lưu ý khi chụp màn hình máy tính Samsung
Bên cạnh các cách chụp màn hình máy tính Samsung, Bảo Hành One còn có một số những điểm quan trọng mà bạn cần lưu ý để đảm bảo kết quả chụp màn hình được tốt nhất.
Trước tiên, để cho bức ảnh của bạn chụp được có độ phân giải tốt nhất, rõ nét, thì bạn nên đảm bảo rằng độ phân giải màn hình của máy tính được đặt ở mức cao nhất. Nếu như trong trường hợp độ phân giải màn hình quá thấp, hình ảnh chụp màn hình sẽ bị mờ và không rõ ràng.
Thứ hai sau khi đã chụp màn hình, bạn nên kiểm tra xem thư mục lưu trữ hình ảnh chụp màn hình của mình đang ở đâu và đảm bảo rằng bạn đã đặt đúng đường dẫn để lưu hình ảnh. Thực hiện điều này sẽ giúp bạn tránh được tình trạng sau khi chụp ảnh không rõ mình đã lưu ở đâu.
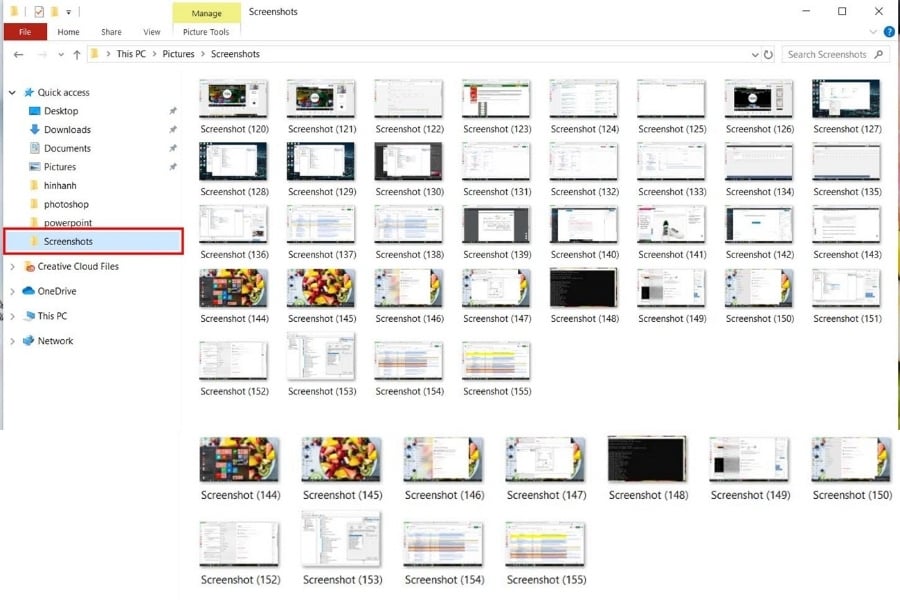
Kiểm tra thư mục lưu trữ hình ảnh chụp màn hình trên máy tính Samsung
Xem thêm: Kinh nghiệm sử dụng đồ công nghệ
Kết luận
Với các cách chụp màn hình máy tính Samsung đơn giản như sử dụng phím tắt trên bàn phím, sử dụng phần mềm chụp màn hình, tính năng chụp màn hình tích hợp trên máy tính Samsung và sử dụng tính năng Samsung Flow, bạn có thể chụp màn hình máy tính Samsung một cách dễ dàng và nhanh chóng. Và khi chụp ảnh bạn chỉ cần lưu ý một số điểm quan trọng khi chụp màn hình để đảm bảo kết quả chụp màn hình.
Trên đây là toàn bộ thông tin về cách chụp màn hình máy tính Samsung đơn giản nhất mà Bảo Hành One cung cấp cho bạn. Hy vọng với bài viết này sẽ giúp cho bạn có thể chụp được những bức ảnh chụp màn hình mà không còn gặp khó khăn gì.
Link nội dung: https://tcquoctesaigon.edu.vn/cach-chup-man-hinh-may-tinh-samsung-a48941.html