
Hướng dẫn chi tiết cách di chuyển ảnh trong Word nhanh chóng
4 cách di chuyển ảnh trong Word nhanh chóng, đơn giản
Khi bạn chèn hình ảnh vào word, có thể vị trí đặt hình ảnh không đúng ý bạn. Nó không phù hợp với nội dung, thiết kế của bài word. Bạn muốn di chuyển ảnh qua vị trí mong muốn nhưng không biết cách. Đừng lo, bài viết dưới đây sẽ hướng dẫn chi tiết 4 cách di chuyển ảnh trong Word nhanh chóng.

Hướng dẫn cách di chuyển ảnh trong Word
I. Di chuyển trực tiếp ảnh trong Word
Để di chuyển ảnh trong Word bạn thực hiện theo các bước sau:
Bước 1: Bạn nhấn chuột vào hình ảnh, con trỏ chuột ngay lập tức xuất hiện mũi tên 4.
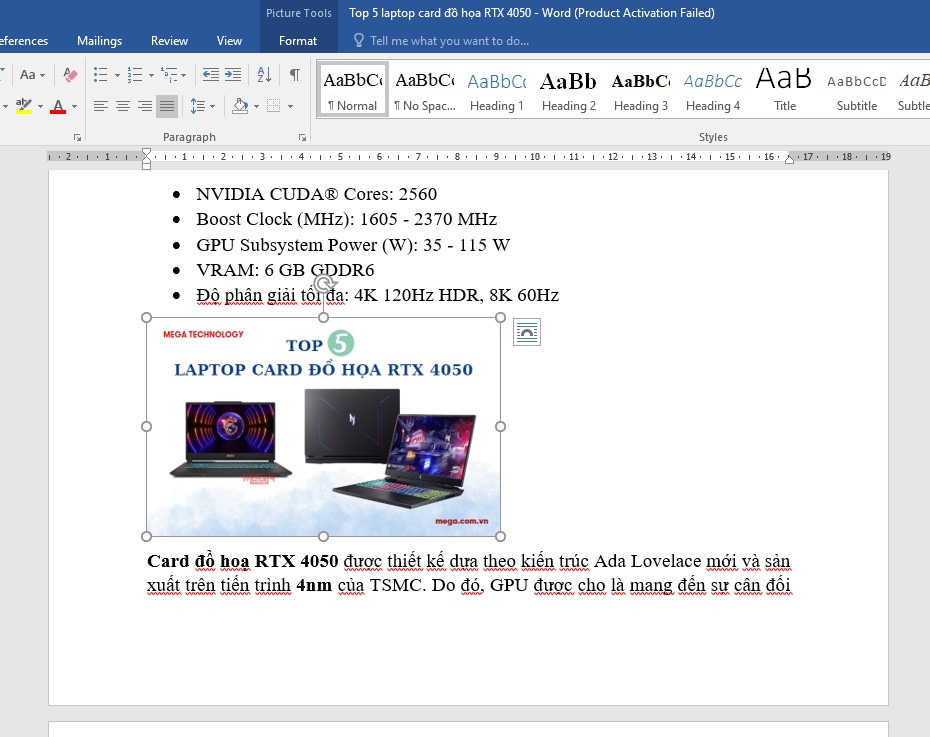
Nhấn chuột vào hình ảnh
Bước 2: Bạn nhấn giữ hình ảnh, lúc này con trỏ chuột sẽ hiển thị hình gạch đứng đen đậm. Bạn kéo hình ảnh đến vị trí các bạn muốn.
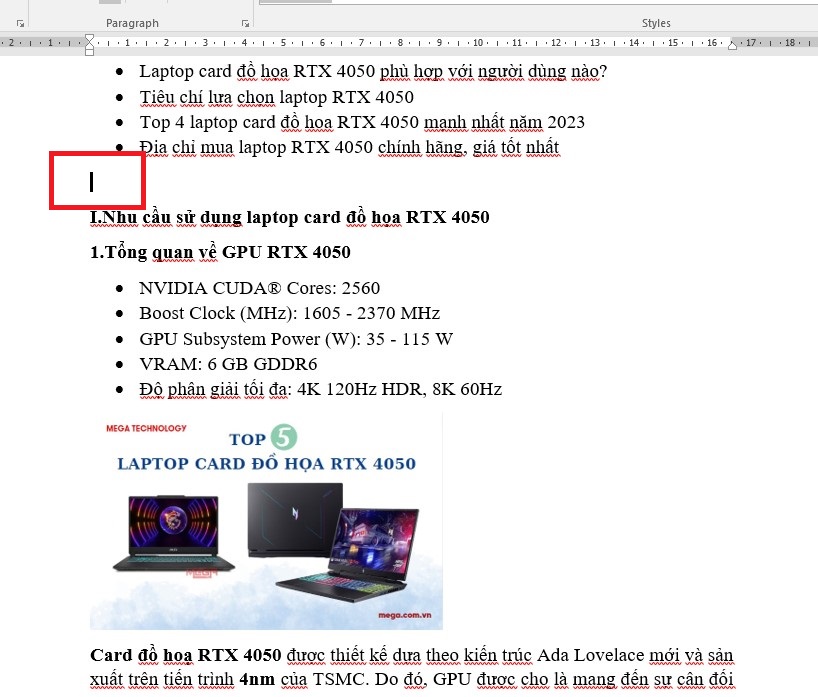
Di chuyển chuột đến vị trí mong muốn
Bước 3: Thả con trỏ chuột ra, hình ảnh sẽ được di chuyển.
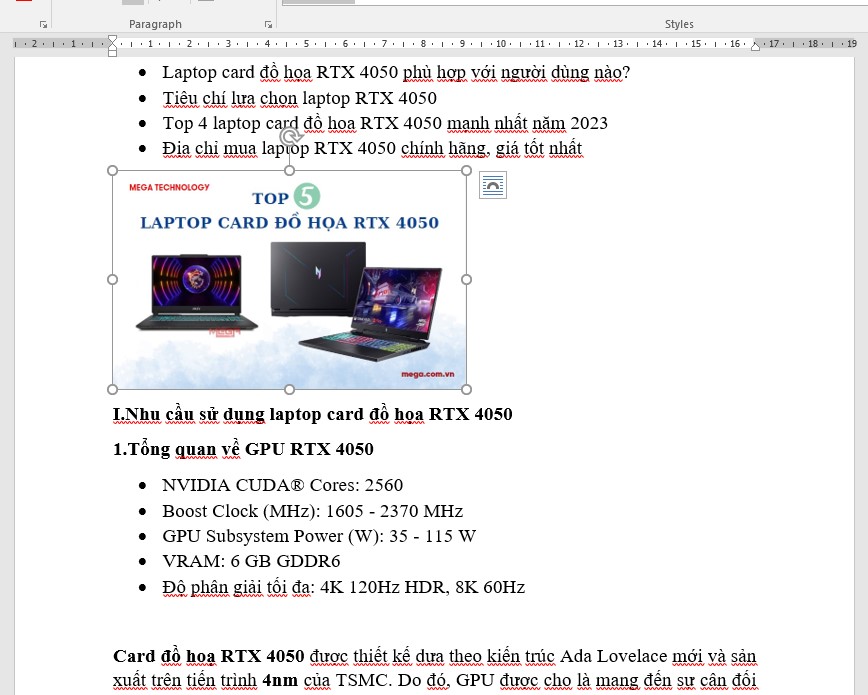
Di chuyển hình ảnh trong word
Trên đây là cách di chuyển ảnh trong Word 2016, bạn có thể thực hiện tương tự cho Word 2003, 2007, 2010, 2019.
II. Thay đổi vị trí ảnh bằng cách căn chỉnh Alignment cho hình ảnh
Nếu khi chèn, hình ảnh đã ở đúng dòng bạn muốn nhưng bạn muốn căn chỉnh nó sang trái trang, ra giữa trang hay sang phải trang các bạn sử dụng tính năng Alignment: căn trái, căn giữa, căn phải.
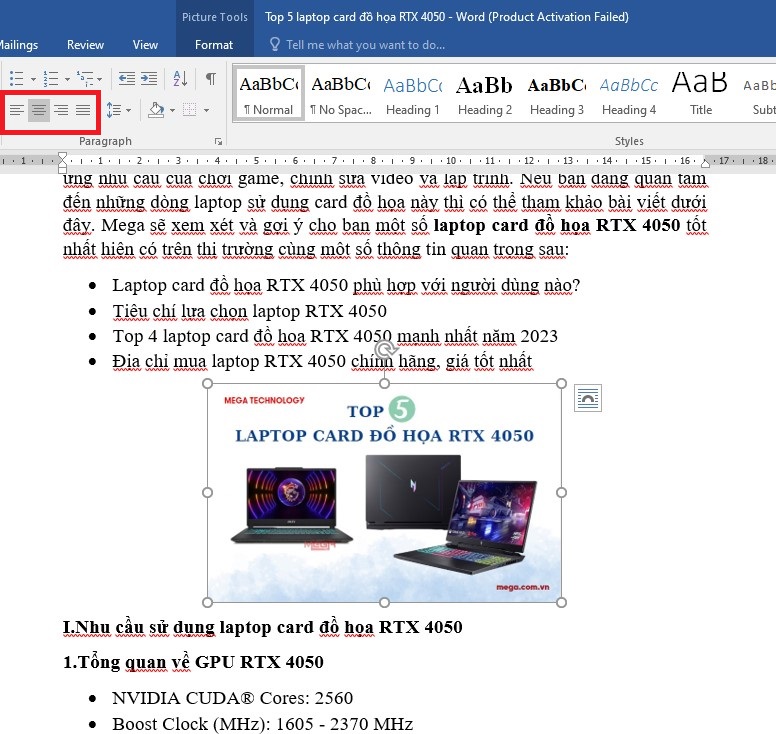
Thay đổi vị trí ảnh bằng tính năng Alignment
III. Cách di chuyển ảnh trong word bằng tính năng Layout (Wrap text)
Sử dụng Wrap text nếu các bạn muốn chọn thuộc tính bao văn bản quanh hình ảnh, để sử dụng tính năng này các bạn thực hiện theo các bước sau:
Chọn hình ảnh và chọn biểu tượng Layout Options, các bạn sẽ thấy mặc định là In Line with Text (hình ảnh nằm một hàng độc lập so với văn bản). Các bạn có thể di chuyển ảnh bằng cách chọn một trong các biểu tượng trong With Text Wrapping tùy theo mục đích của bạn.
Hoặc các bạn có thể chọn hình ảnh, tiếp theo chọn thẻ Format. Sau đó nhấn vào Wrap text.
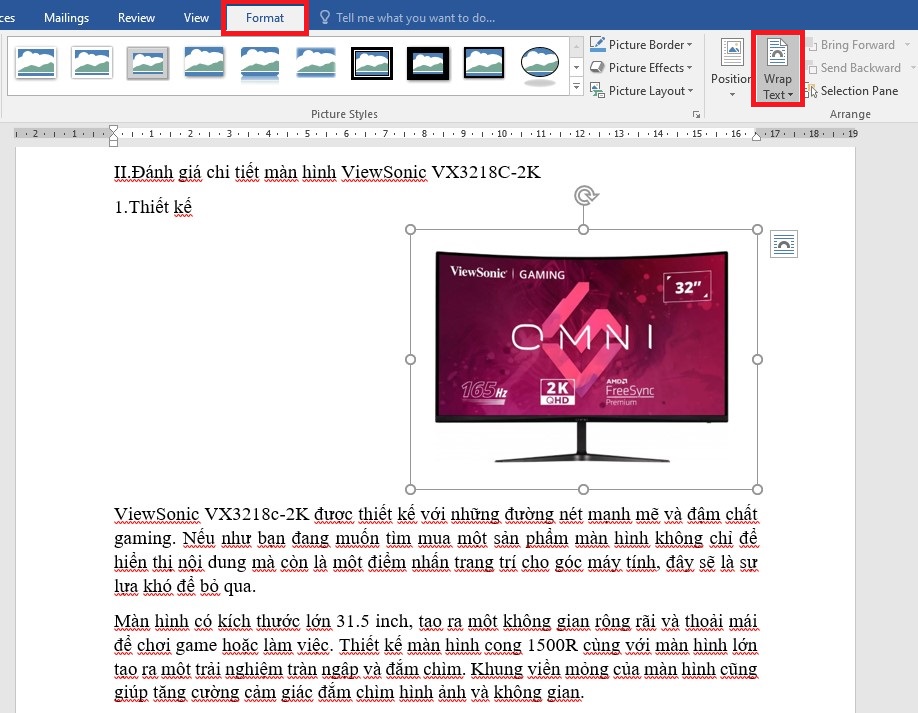
Chọn thẻ Format > nhấn vào Wrap text
Nhấn vào tùy chọn điều chỉnh vị trí ảnh phù hợp.
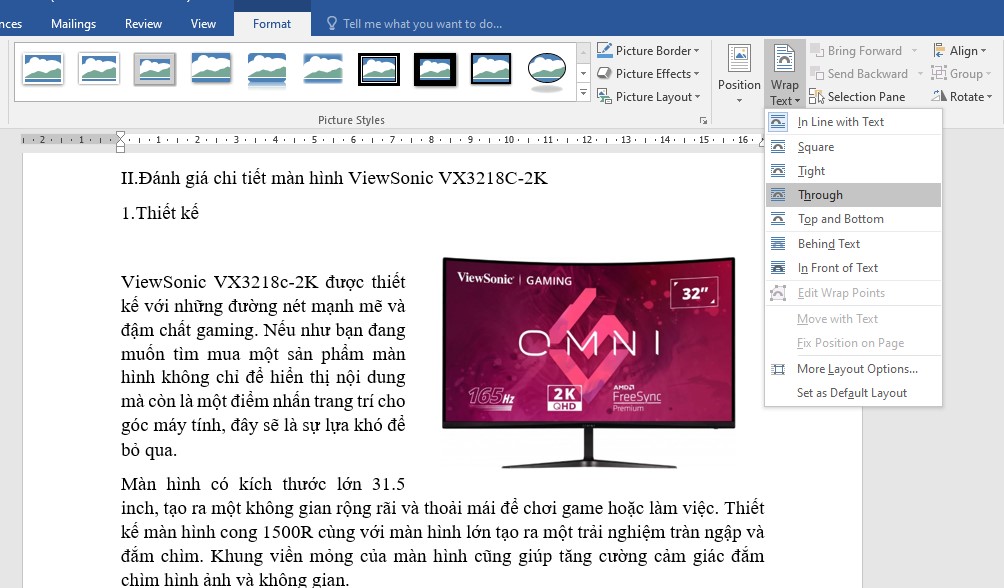
Chọn vị trí ảnh
Trong trường hợp các bạn muốn chữ hiển thị trên hình ảnh thì bạn chọn hình ảnh, chọn biểu tượng Layout, tiếp tục chọn Behind Text.
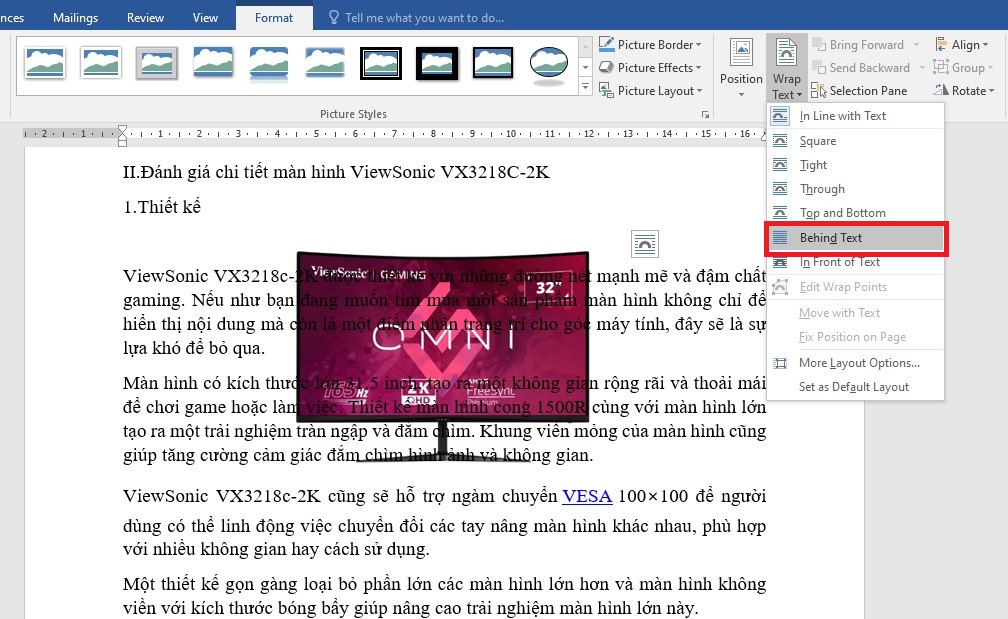
Chọn Behind Text
Nếu hình ảnh bị che bởi màu nền chữ, các bạn bôi đen đoạn văn bản cần hiển thị trên hình ảnh sau đó chọn thẻ Home, chọn biểu tượng đổ màu (Shading) và chọn No color để không đổ nền cho chữ.
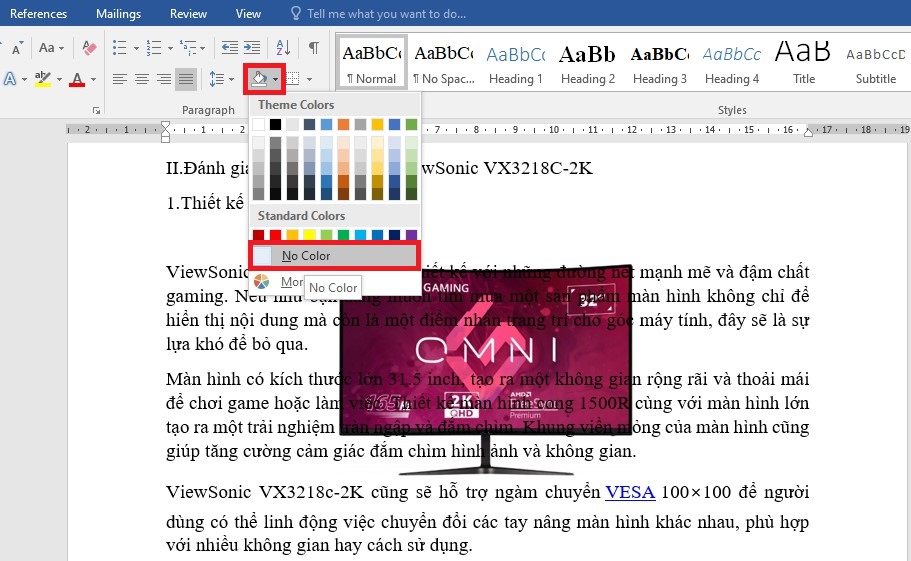
Bỏ đổ nền cho chữ
Với cách di chuyển ảnh thoải mái trong word này sẽ giúp bạn điều chỉnh vị trí hình ảnh phù hợp với nội dung và thị hiếu của người nhìn. Bạn có thể thực hiện cách di chuyển ảnh chìm trong Word bằng các thao tác tương tự.
IV. Di chuyển ảnh bằng tính năng Position
Bạn có thể thay đổi vị trí ảnh trong một trang word bằng cách sử dụng tính năng Position. Để di chuyển ảnh trong word bạn thực hiện theo các bước sau:
Bước 1: Chọn hình ảnh bạn muốn di chuyển, chọn thẻ Format > chọn Position.
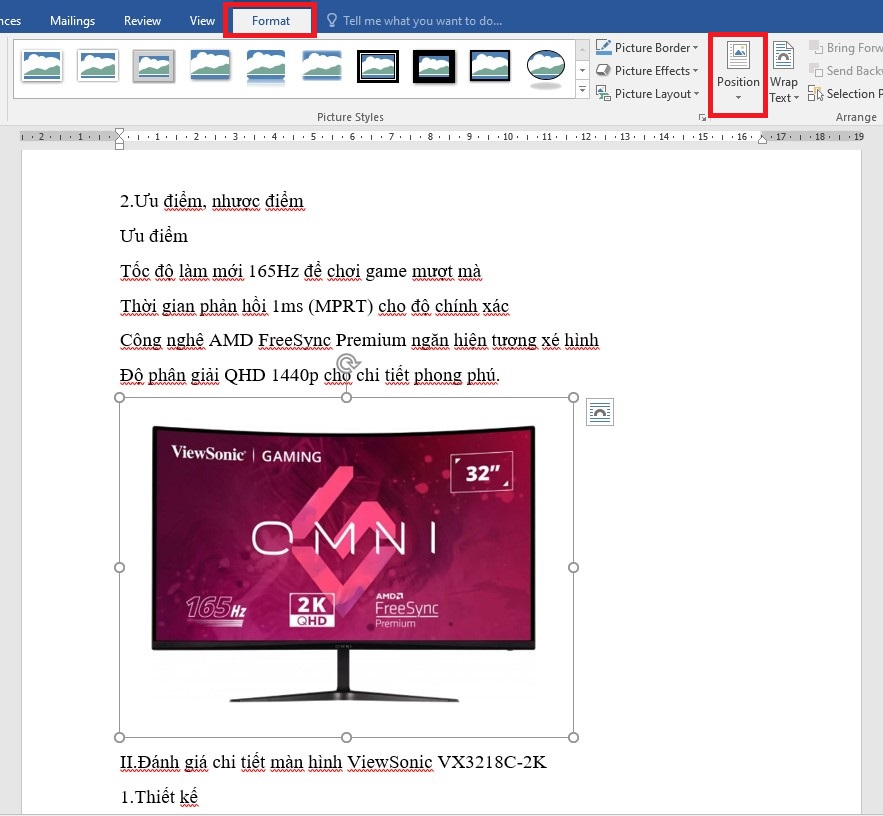
Chọn thẻ Format > chọn Position
Bước 2: Chọn vị trí trên trang mà bạn muốn chuyển hình ảnh đến.

Chọn vị trí muốn đặt hình ảnh
Ngoài ra, bạn chọn More Layout Options để mở cửa sổ Layout.
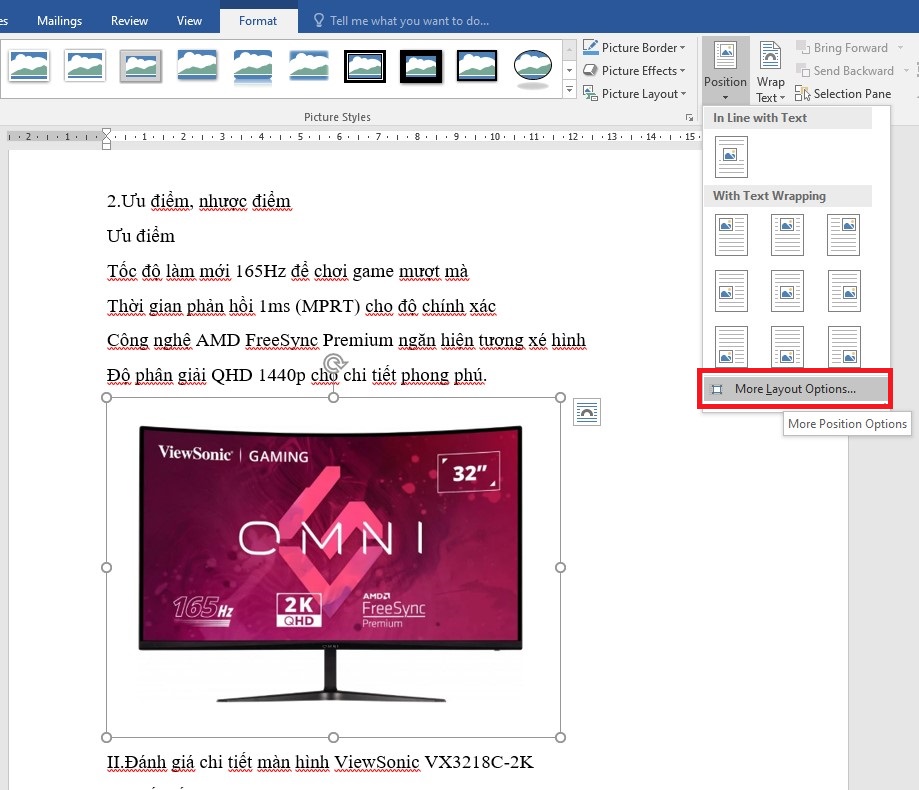
Chọn More Layout Options
Trong hộp thoại Layout, trên thẻ Position, Text Wrapping các bạn có thể điều chỉnh nhiều tùy chọn khác nhau và nhấn OK để thiết lập vị trí cho ảnh.
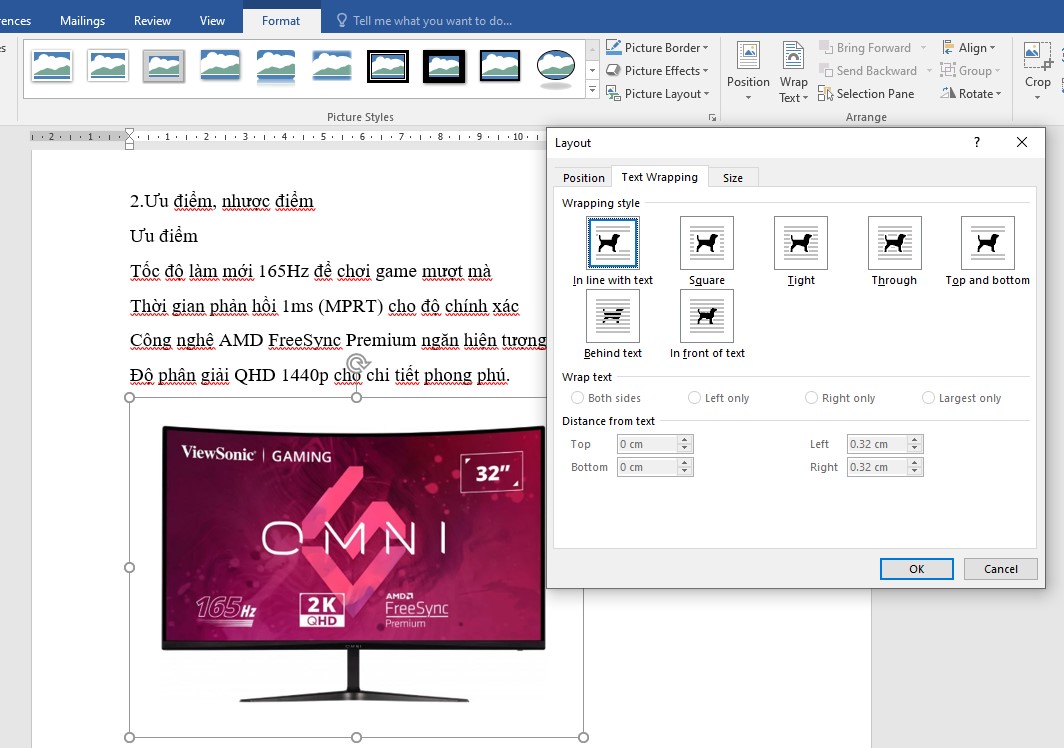
Thiết lập vị trí cho ảnh
Cách này được thực hiện trên máy Win, bạn có thể thực hiện cách di chuyển ảnh trong word trên Macbook tương tự.
Trên đây là 4 cách di chuyển ảnh trong word và thay đổi vị trí ảnh nhanh chóng. Việc này sẽ giúp bạn dễ dàng điều chỉnh vị trí hình ảnh cho phù hợp và đẹp mắt hơn.
Xem thêm >>>
Hướng dẫn cách giãn dòng trong word đúng chuẩn năm 2023
4 cách xoay bảng trong Microsoft Word nhanh chóng
Hướng dẫn chèn file Word, Excel vào PowerPoint
copyright © mega.com.vn
Link nội dung: https://tcquoctesaigon.edu.vn/cach-di-chuyen-hinh-anh-trong-word-2007-a47524.html