
Các cách kiểm tra phiên bản Windows 10 cài trên máy tính nhanh nhất
Việc xem phiên bản Win 10 trên máy tính là rất quan trọng để giúp quản lý và bảo trì hệ thống hiệu quả. Ngoài ra, nó hỗ trợ việc nhận các bản cập nhật bảo mật và tính năng từ Microsoft. Việc kiểm tra Windows cũng giúp khắc phục sự cố kỹ thuật nhanh chóng hơn. Bài viết này sẽ hướng dẫn cách kiểm tra thông tin hệ điều hành bạn đang sử dụng nhé.
Vì sao cần xem phiên bản Win 10 mà máy đang chạy?
Kiểm tra phiên bản Windows 10 là một việc làm quan trọng và cần thiết. Điều này giúp ích cho nhiều khía cạnh vận hành và sửa lỗi kỹ thuật máy. Dưới đây là những lý do vì sao bạn cần nên biết cách kiểm tra phiên bản Win 10.
Yêu cầu tương thích phần mềm
Một số phần mềm yêu cầu phiên bản Windows cụ thể để hoạt động tốt. Các nhà phát triển thường thiết kế và thử nghiệm phần mềm trên các phiên bản Windows nhất định. Nếu bạn sử dụng phiên bản Windows không phù hợp, phần mềm có thể gặp lỗi hoặc không hoạt động. Dù có cài đặt được, nó vẫn gặp lỗi hoặc không hoạt động đúng như mong đợi.
Ví dụ, một số phần mềm đồ họa hoặc thiết kế yêu cầu phiên bản Windows mới nhất. Điều này giúp tận dụng tối đa các tính năng và cải tiến hiệu suất. Các ứng dụng này thường sử dụng công nghệ mới. Những công nghệ này chỉ có trên các phiên bản Windows hiện đại. Nếu bạn sử dụng phiên bản Windows cũ, bạn có thể không cài đặt được các ứng dụng này. Hoặc bạn có thể không sử dụng được toàn bộ tính năng của chúng.
Bạn có thể tìm hiểu cách xem phiên bản Win 10 để xác định phiên bản hiện tại của mình. Kiểm tra phiên bản Windows giúp đảm bảo bạn đang sử dụng đúng phiên bản cần thiết. Điều này giúp tránh các vấn đề về tương thích và hiệu suất, tiết kiệm thời gian và công sức trong việc cài đặt phần mềm. Hơn thế nữa, bạn sẽ sử dụng phần mềm hiệu quả hơn.
Cập nhật và bảo mật hệ thống toàn diện
Microsoft liên tục cung cấp các bản cập nhật cho Windows. Các bản cập nhật này nhằm cải thiện hiệu suất và bảo mật. Đó có thể bao gồm các tính năng mới, sửa lỗi và cải tiến hiệu năng. Kiểm tra phiên bản Windows hiện tại giúp bạn biết liệu máy tính của mình đã được cập nhật đầy đủ hay chưa. Nếu không phải phiên bản mới nhất, bạn có thể bỏ lỡ các cải tiến quan trọng. Bạn cũng có thể bỏ lỡ các bản vá lỗi cần thiết. Hãy tìm hiểu cách xem phiên bản Win 10 để đảm bảo bạn luôn được cập nhật.
Bên cạnh đó, các bản cập nhật bảo mật từ Microsoft rất quan trọng. Nó giúp bảo vệ máy tính khỏi các mối đe dọa và lỗ hổng bảo mật mới. Tin tặc và phần mềm độc hại liên tục tìm cách khai thác các lỗ hổng này. Microsoft phát hành các bản cập nhật bảo mật để ngăn chặn các mối đe dọa. Nếu không kiểm tra và cập nhật phiên bản Windows của mình, máy tính của bạn có thể dễ bị tấn công.

Hãy kiểm tra hệ điều hành đã cập nhật chưa, giúp hệ điều hành được an toàn tối đa. Điều này đặc biệt quan trọng khi các mối đe dọa bảo mật ngày càng tinh vi. Sử dụng phiên bản Windows mới nhất giúp bạn tận dụng các biện pháp bảo mật mới nhất từ Microsoft. Kiểm tra phiên bản Windows không chỉ giúp duy trì hiệu suất tối ưu mà còn bảo vệ dữ liệu cá nhân. Hãy học cách kiểm tra phiên bản Win 10 để bảo vệ máy tính của bạn.
Quản lý và điều hành hệ thống hiệu quả
Kiểm tra phiên bản Windows rất quan trọng đối với các quản trị viên hệ thống và người dùng nâng cao. Việc này giúp quản lý và điều hành hệ thống hiệu quả hơn.
Quản lý hệ thống: Biết phiên bản Windows giúp quản trị viên triển khai phần mềm một cách chính xác. Một số phần mềm chỉ tương thích với các phiên bản Windows cụ thể. Kiểm tra phiên bản giúp tránh các sự cố không tương thích khi cài đặt phần mềm mới.
Cài đặt chính sách bảo mật: Các phiên bản Windows khác nhau có các tính năng bảo mật khác nhau. Kiểm tra phiên bản Windows giúp quản trị viên biết những tính năng bảo mật nào có sẵn. Từ đó, họ có thể thiết lập các chính sách bảo mật phù hợp.
Quản lý thiết bị trong mạng: Biết phiên bản Windows trên từng thiết bị giúp quản lý mạng hiệu quả hơn, phục vụ cho việc giám sát và cập nhật các thiết bị. Kiểm tra phiên bản Windows giúp đảm bảo tất cả các thiết bị trong mạng đang chạy phiên bản phù hợp.
Để thực hiện các nhiệm vụ này, bạn cần biết cách kiểm tra phiên bản Win 10. Điều này giúp bạn xác định phiên bản Windows hiện tại của các thiết bị. Thông tin này rất quan trọng để thực hiện các công việc quản lý hệ thống một cách hiệu quả.
Xử lý lỗi kỹ thuật trơn tru hơn
Phiên bản Windows khác nhau có thể có các tính năng và cài đặt khác nhau. Do đó, nắm được thông tin phiên bản giúp tránh nhầm lẫn trong quá trình hỗ trợ. Điều này cũng áp dụng khi liên hệ với bộ phận hỗ trợ của Microsoft. Biết xem phiên bản Win 10 giúp các chuyên gia xác định vấn đề nhanh chóng hơn. Họ có thể cung cấp giải pháp chính xác hơn.
Điều này đặc biệt hữu ích khi xử lý các sự cố phức tạp. Các giải pháp có thể thay đổi tùy theo phiên bản Windows. Ví dụ, một số lệnh hoặc cài đặt có thể chỉ áp dụng cho một phiên bản cụ thể. Bằng cách biết phiên bản Windows, chuyên gia kỹ thuật sẽ biết nên sử dụng giải pháp nào.
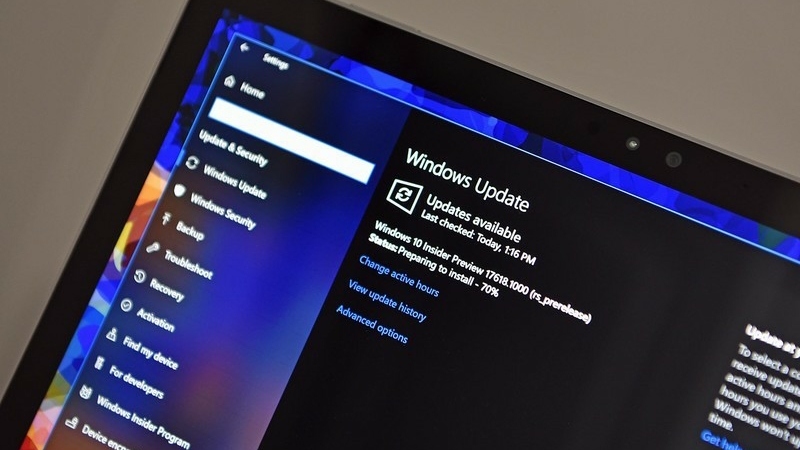
Việc kiểm tra giúp bạn chuẩn bị thông tin cần thiết trước khi yêu cầu hỗ trợ và giúp quá trình hỗ trợ diễn ra suôn sẻ hơn. Bạn sẽ nhận được sự trợ giúp hiệu quả và nhanh chóng hơn. Hãy luôn kiểm tra và ghi nhớ phiên bản Windows của mình để sử dụng khi cần thiết.
Cách xem phiên bản Win 10 cài trên máy tính
Vì Microsoft đã phát hành nhiều phiên bản Windows 10, nên bạn cần biết máy tính bạn dùng phiên bản nào. Từ đó bạn sẽ có cách cập nhật cũng như sửa lỗi phù hợp. Có nhiều cách để bạn kiểm tra, bạn có thể tham khảo như dưới.
Cách xem phiên bản Win 10 bằng chạy lệnh winver
Dưới đây là cách mở cửa sổ Windows để xem thông tin phiên bản. Cách này sẽ xoay quanh lệnh “winver”.
Bước 1: Mở và khởi động hộp lệnh Run. Để làm điều này, bạn cần nhấn tổ hợp phím Windows + R trên bàn phím của mình. Khi bạn nhấn tổ hợp phím này, hộp thoại Run sẽ xuất hiện ngay lập tức.
Bước 2: Tiếp theo, trong hộp thoại Run, bạn gõ lệnh “winver”. Đây là lệnh mà hệ thống sẽ sử dụng để mở cửa sổ About Windows.
Bước 3: Sau khi gõ lệnh “winver”, bạn cần nhấn phím Enter. Khi bạn nhấn Enter, lệnh sẽ được thực thi và cửa sổ About Windows sẽ mở ra.
Bước 4: Cuối cùng, khi cửa sổ About Windows mở ra, bạn sẽ thấy thông tin chi tiết về phiên bản và build của Windows 10 mà máy tính của bạn đang chạy. Thông tin này rất hữu ích khi bạn cần kiểm tra phiên bản Windows. Nó giúp bạn có cơ sở để cài đặt phần mềm hoặc để giải quyết các vấn đề liên quan đến hệ thống.

Hy vọng với hướng dẫn chi tiết này, bạn sẽ dễ dàng thực hiện các bước kiểm tra.
Cách xem phiên bản Win 10 bằng cách sử dụng Settings
Bạn có thể kiểm tra Settings để xem thông tin phiên bản Windows 10. Dưới đây là một hướng dẫn chi tiết hơn về cách sử dụng ứng dụng Settings.
Bước 1: Đầu tiên, bạn cần mở ứng dụng Settings. Để thực hiện, giữ và nhấn tổ hợp phím Windows + I. Khi bạn thao tác, một cửa sổ mới sẽ mở ra, đó chính là ứng dụng Settings.
Bước 2: Trong ứng dụng Settings, bạn sẽ thấy nhiều mục khác nhau liên quan đến các tùy chọn cấu hình cho máy tính của bạn. Trong số đó, bạn cần chọn mục “System”.
Bước 3: Khi bạn chọn mục “System”, một menu bên trái sẽ xuất hiện. Trong menu này, bạn cần tìm và chọn tab “About”. Tab này chứa thông tin chi tiết về hệ thống máy tính của bạn, bao gồm cả phiên bản và build của Windows 10.
Bước 4: Khi bạn chọn tab “About”, một cửa sổ mới sẽ mở ra. Trong cửa sổ này, bạn sẽ thấy phần “Windows specifications”. Đây là nơi chứa thông tin về phiên bản và build của Windows 10 mà máy tính của bạn đang chạy. Thông tin này rất quan trọng, đặc biệt khi bạn cần kiểm tra phiên bản Windows. Đây là cơ sở để bạn cài đặt phần mềm hoặc giải quyết các vấn đề liên quan đến hệ thống.

Cách xem phiên bản Win 10 với System Information
Dưới đây là hướng dẫn chi tiết về cách sử dụng công cụ “System Information” để xem thông tin phiên bản và build của Windows 10.
Bước 1: Khởi chạy hộp thoại Run. Nhấn tổ hợp phím Windows + R trên bàn phím. Một hộp thoại Run sẽ xuất hiện ngay lập tức trên màn hình.
Bước 2: Nhập lệnh “msinfo32”. Trong hộp thoại Run, gõ lệnh “msinfo32”. Đây là lệnh mà hệ thống sẽ sử dụng để mở cửa sổ System Information.
Bước 3: Thực thi lệnh. Sau khi gõ lệnh “msinfo32”, nhấn phím Enter. Lệnh sẽ được thực thi và cửa sổ System Information sẽ mở ra.
Bước 4: Trong cửa sổ System Information, bạn sẽ thấy nhiều thông tin chi tiết về hệ thống máy tính của mình. Để tìm thông tin về phiên bản và build của Windows 10, tìm đến mục “OS Name” và “Version”. Thông tin trong hai mục này sẽ cho bạn biết phiên bản và build của Windows 10 mà máy tính của bạn đang chạy.
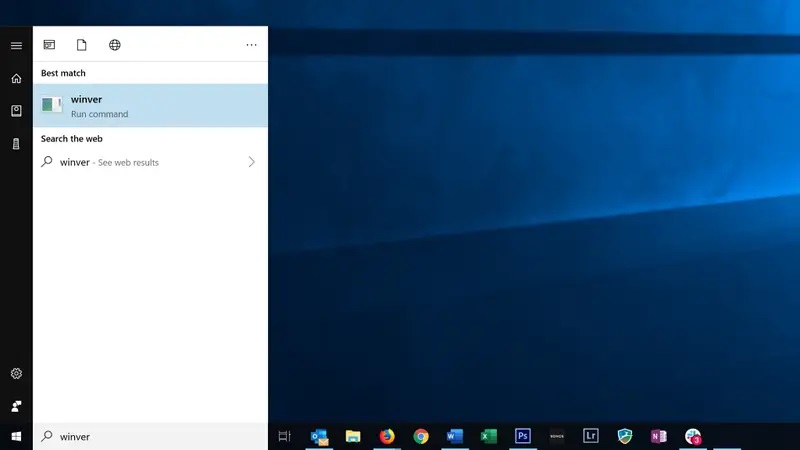
Một số phiên bản Win 10 đã ra mắt
Microsoft đã cho mắt rất nhiều phiên bản Win 10. Mỗi phiên bản dành cho một đối tượng người dùng khác nhau. Dưới đây là danh sách các phiên bản chính của Windows 10. Các phiên bản này đã ra mắt từ khi Microsoft phát hành hệ điều hành vào ngày 29 tháng 7 năm 2015. Hãy xem phiên bản Win 10 của bạn thuộc loại nào nhé.
Windows 10 Home
Kết luận
Hy vọng nhưng chia sẻ trên đây sẽ giúp bạn biết cách xem phiên bản Win 10 mà máy tính bạn đang sử dụng. Nếu muốn khám phá thêm các thông tin khác về Windows, hãy tham khảo dưới đây nhé.
XEM THÊM:
- Tổng hợp những cách Lock Screen máy tính Windows 10 đơn giản
- Cách chỉnh thời gian, ngày, giờ trên máy tính Windows 10 khi bị sai
Link nội dung: https://tcquoctesaigon.edu.vn/cach-xem-phien-ban-win-a44037.html