
Cách in văn bản trên Word 2016, 2013, 2010, 2007, 2003, 2019
In văn bản trong Word và Excel là công việc thường xuyên của nhân viên văn phòng. Tất cả các phiên bản Word của Microsoft đều tích hợp tính năng này, giúp bạn in ấn tài liệu, hồ sơ, giấy tờ một cách thuận tiện mà không cần sử dụng thêm phần mềm khác. Hãy tham khảo thêm về cách căn chỉnh lề trong Word theo hướng dẫn của Mytour.

Các bước in văn bản trong tài liệu Word
Dưới đây là hướng dẫn cách in văn bản trên Word qua các phiên bản phổ biến hiện nay.
Hướng dẫn in văn bản trong Word 2019, 2016, 2013, 2010, 2007, 2003
Cách in văn bản trong Word nhanh
Với cách in văn bản nhanh trong Word, bạn có thể sử dụng cho mọi phiên bản hiện tại, bao gồm Word 2019, 2016, 2013, 2010, 2007 và 2003. Để in văn bản, bạn chỉ cần nhấn tổ hợp phím CTRL + P.
Hướng dẫn in văn bản trong Word 2019, 2016, 2013
Vì cả ba phiên bản Word 2019, 2016, và 2013 đều có cùng giao diện. Điều này có nghĩa là hướng dẫn dưới đây sẽ áp dụng cho Word 2016 và đồng thời cũng sử dụng được cho hai phiên bản còn lại.
Bước 1: Từ giao diện Word thông thường, nhấn vào Tệp trên thanh Menu.
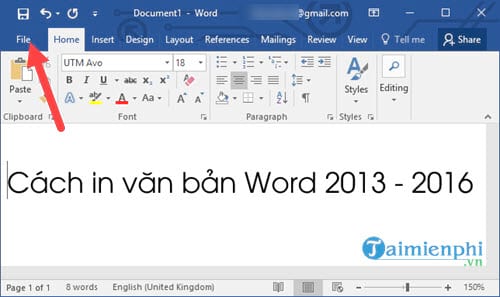
Bước 2: Trong mục Tệp, chọn In ấn và điều chỉnh các thông số máy in, sau đó nhấn In ấn để thực hiện quá trình in.
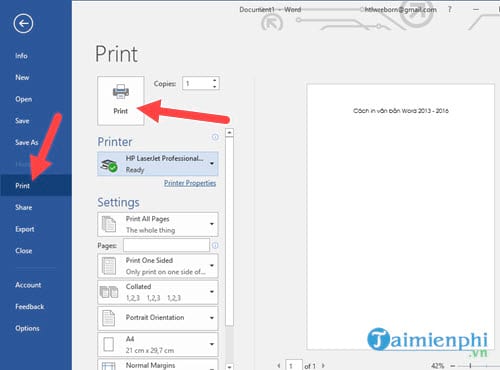
Các tùy chọn khi in trong Word 2016, 2013
Máy in: Danh sách máy in bạn đã kết nối.In tất cả các trang: Lựa chọn in toàn bộ hoặc chỉ in một số trang cụ thể.In một mặt hoặc hai mặt: Chọn in một mặt hoặc hai mặt (đối với máy in hỗ trợ).Chia bản sao: Thay đổi thứ tự in là 1 2 3, 1 2 3, 1 2 3 hoặc 1 1 1, 2 2 2, 3 3 3. Áp dụng khi in nhiều bản sao.Định hướng kiểu chân dung: Lựa chọn giữa giấy đứng và giấy nằm khi in (nên chọn từ đầu để định hình văn bản).Kích thước giấy: Lựa chọn kích thước giấy, cỡ giấy.Viền bình thường: Căn chỉnh kích thước giấy và hiển thị chữ trên giấy.Số trang trên mỗi tờ: Gộp nhiều trang vào một tờ để in.
Cách in văn bản trong Word 2010
Bước 1: Trên giao diện Word, nhấn vào Tệp trên thanh Menu.
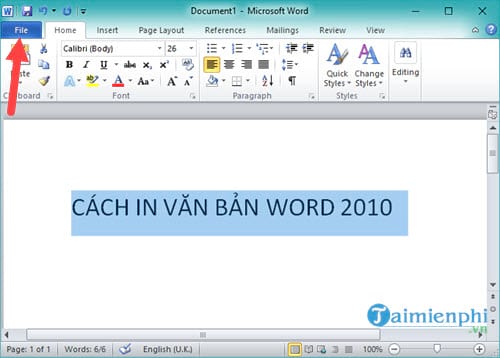
Bước 2: Trong tab Tệp, bạn chọn In ấn và điều chỉnh các tùy chọn máy in, sau đó nhấn vào In ấn để hoàn tất.
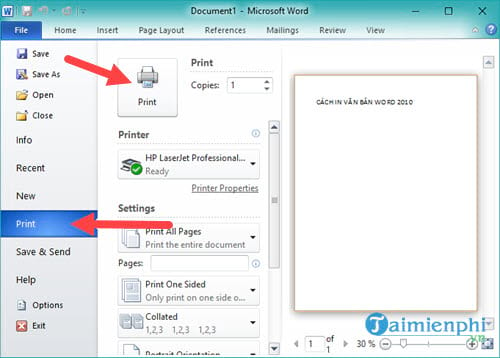
Các tùy chọn khác bạn có thể tham khảo thêm ở phần Word 2016, 2013 để hiểu rõ hơn.
Cách in văn bản Word 2007
Cách in văn bản Word 2007 tương tự như phiên bản 2016, 2013 hoặc 2010.
Bước 1: Trong giao diện của Word, hãy nhấp vào biểu tượng Office như hình dưới đây.
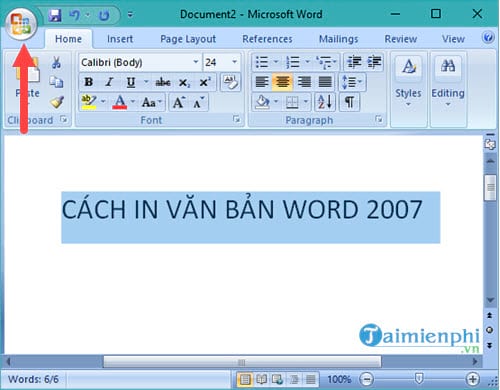
Bước 2: Tại đây, bạn chọn liên tiếp In ấn > In ấn nhé.
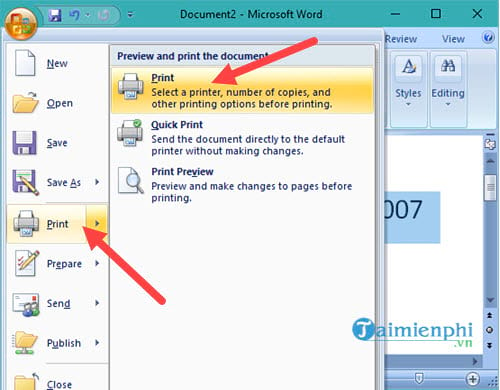
Bước 3: Đây là giao diện in của Word Office 2007. Bạn chỉ cần chọn máy in và nhấn OK để in.
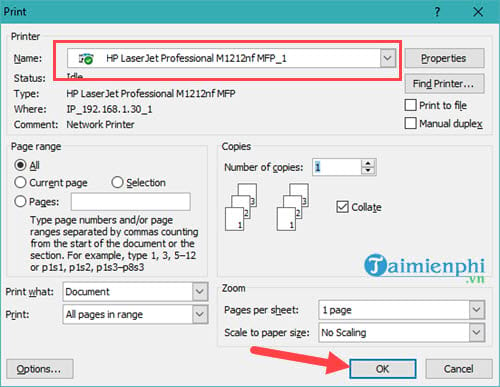
Name: Đây là tên máy in mà bạn muốn sử dụng.Page range: Tùy chọn này đánh dấu các trang bạn muốn in. Chẳng hạn như All - tất cả, Current page - chỉ in trang hiện tại, hoặc Pages - in theo số trang.Copies: Số lượng bạn muốn in. Chẳng hạn nhập 1 để in ra 1 bản.Print what: Đây là nội dung cần in. Bạn không cần quan tâm lắm đến tùy chọn này.Print: Cách in chọn trang chẵn lẻ (cách nhau 2 mặt giấy)Pages per sheet: Với tùy chọn này, bạn có thể in nhiều trang trên cùng một tờ giấyScale to paper size: Nếu muốn thu phóng tỷ lệ, bạn có thể chọn ở đây.
Thao tác in văn bản Word 2003
Đây là hướng dẫn của Mytour về cách in văn bản trong các phiên bản Word 2003, 2007, 2010, 2013. Bạn cũng có thể tham khảo bài viết hướng dẫn về cách tạo thư mục trong Word để sử dụng phần mềm này một cách hiệu quả hơn.
Khi bạn thực hiện in văn bản, bạn có thể lựa chọn in 1 mặt, in 2 mặt, hoặc in nhiều trang trên 1 tờ giấy... với nhiều tùy chọn khác nhau. Hãy tính toán và chọn cách in phù hợp nhất với bạn. Trong đó, cách in 2 mặt trong Word là một trong những phương pháp được nhiều người dùng lựa chọn nhất hiện nay.
- Tải Office 2019 tại đây.- Tải Office 2016 tại đây.- Tải Office 2013 tại đây.- Tải Office 2010 tại đây.- Tải Office 2007 tại đây.- Tải Office 2003 tại đây.
Link nội dung: https://tcquoctesaigon.edu.vn/cach-in-1-mat-giay-trong-word-2007-a43317.html