
Bí quyết tạo biểu đồ cột trong Excel từ năm 2003 đến 2019
Excel cung cấp nhiều tính năng hữu ích, đặc biệt là biểu đồ, giúp trình bày số liệu trực quan hơn. Nếu bạn đã biết cách tạo biểu đồ hình tròn trong Excel, thì hôm nay Mytour sẽ hướng dẫn bạn cách vẽ biểu đồ cột trong Excel từ năm 2019 đến năm 2003.

Hướng dẫn cách vẽ biểu đồ hình cột trong Excel.
Hướng dẫn Chi tiết về việc vẽ biểu đồ cột trong bảng tính Excel
1. Bắt đầu vẽ biểu đồ cột trong bảng tính Excel 2019
Bước 1: Khởi động Excel và mở tập tin chứa dữ liệu cần vẽ biểu đồ cột lên. Nếu chưa có dữ liệu, hãy tạo bảng số liệu trước để tiện cho việc vẽ biểu đồ.
Sau đó, bạn chọn (bôi đen) bảng dữ liệu cần vẽ và vào Chèn -> chọn Biểu đồ theo hướng dẫn trong ảnh, tại đây bạn sẽ lựa chọn loại biểu đồ.
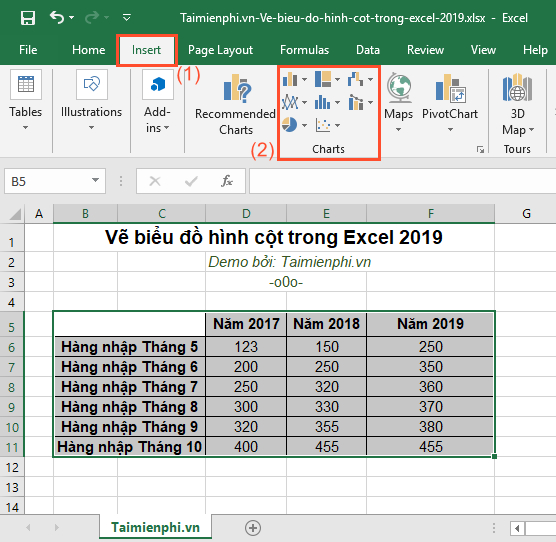
Bước 2: Tiếp theo, bạn chọn tạo biểu đồ cột trong Excel. Tại đây, bạn có thể chọn từ nhiều loại cột như 2D, 3D... và chúng tôi sẽ chọn 2D vì phổ biến nhất.
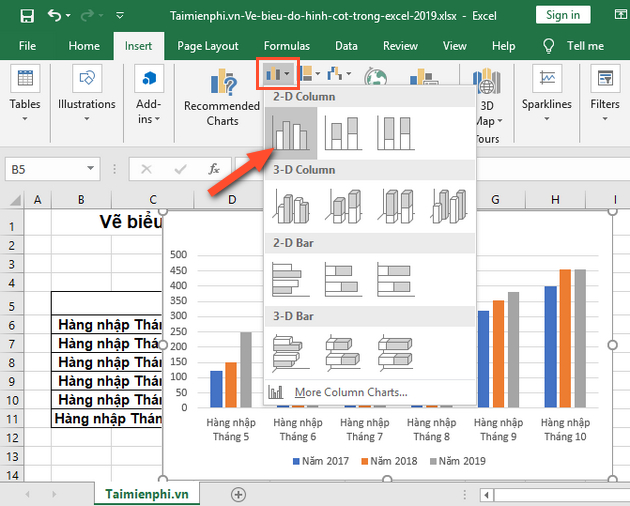
Sau khi bạn đã lựa chọn biểu đồ cột 2D, kết quả sẽ xuất hiện như trong ảnh mô tả dưới đây:
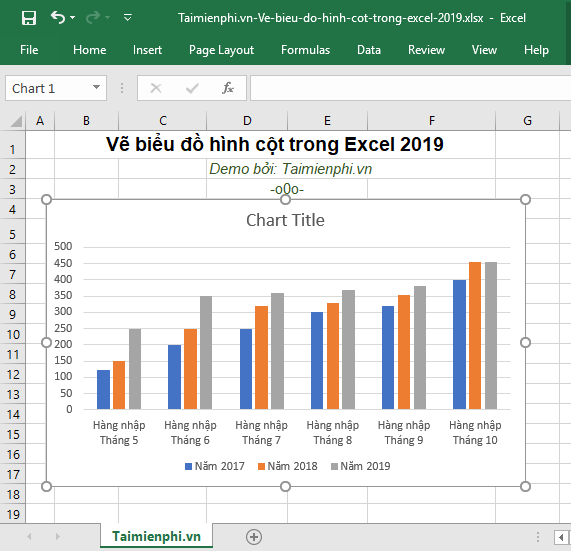
Bước 3: Việc tạo biểu đồ cột trong Excel đã hoàn tất. Bây giờ, bạn có thể chỉnh sửa kích thước, thêm tiêu đề, ẩn hoặc hiện các thành phần, thay đổi màu sắc và định dạng chữ trong biểu đồ cột...
Nếu bạn muốn thay đổi loại biểu đồ cột, hãy nhấn chuột phải vào biểu đồ -> chọn Thay đổi loại biểu đồ.
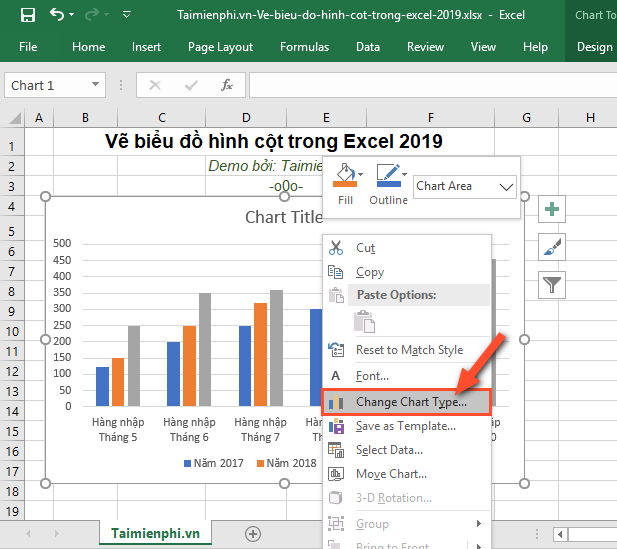
Sau đó, bạn có thể lựa chọn một kiểu khác phù hợp với nhu cầu hiển thị của bạn. Khi hoàn tất, nhấn OK.
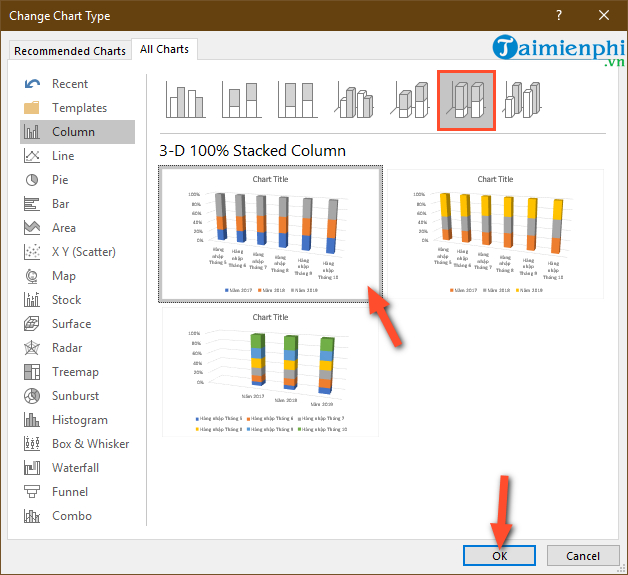
Ngoài ra, bạn cũng có thể vào phần Thiết kế để thay đổi phong cách của biểu đồ thành một dạng khác đẹp hơn.
Hoặc bạn có thể nhanh chóng thay đổi kiểu hiển thị của các trường trong Excel bằng cách vào phần Bố cục Nhanh.
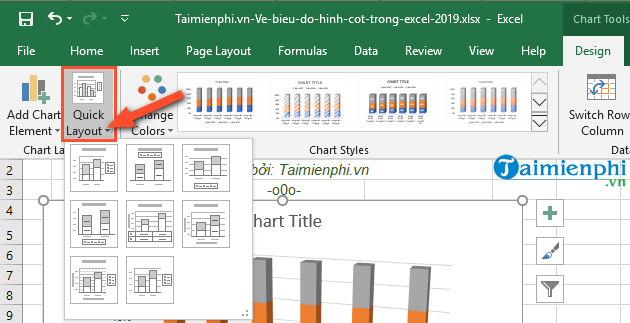
Hoặc bạn có thể vào Thay đổi Màu sắc để điều chỉnh màu sắc theo nhóm để dễ phân biệt hơn khi vẽ biểu đồ cột trong Excel.
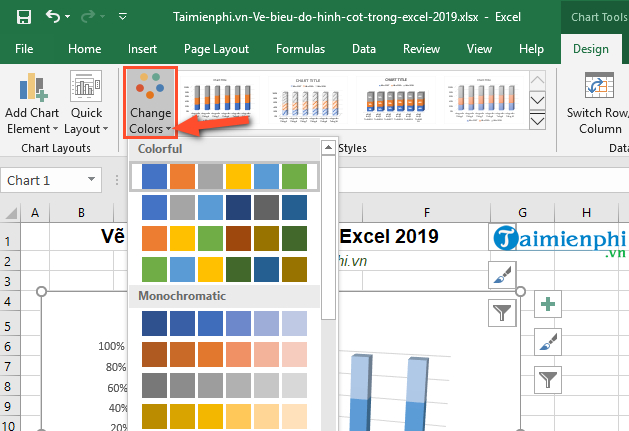
Để định dạng cỡ chữ, màu chữ, và kiểu chữ, bạn có thể vào Trang chủ -> sau đó chỉnh sửa font chữ, kiểu chữ, màu chữ... phù hợp trong phần Font.
Để biết thêm chi tiết, bạn có thể tham khảo Hướng dẫn vẽ biểu đồ trong Excel 2019 tại đây.
2. Vẽ biểu đồ cột trong bảng tính Excel 2016, 2013
Bước 1: Đầu tiên, bạn vào tab Chèn sau đó chọn Biểu đồ, tại đây bạn sẽ lựa chọn loại biểu đồ.
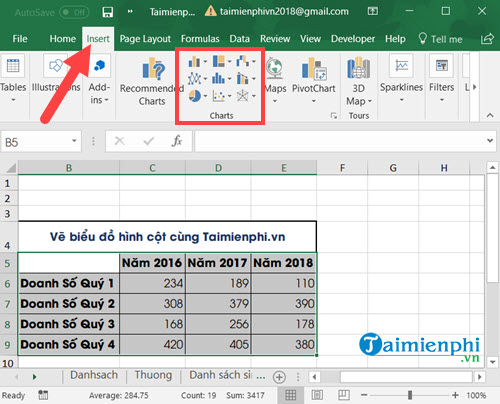
Bước 2: Tại đây, bạn có thể chọn từ nhiều loại cột khác nhau, để vẽ biểu đồ hình cột trong Excel, chúng ta chọn Cột 2D là phổ biến nhất.
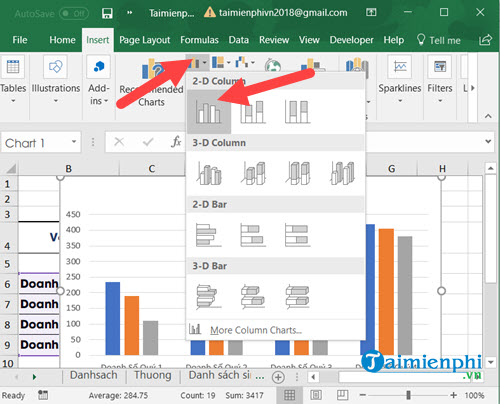
Và bạn sẽ nhận được kết quả như minh họa dưới đây.
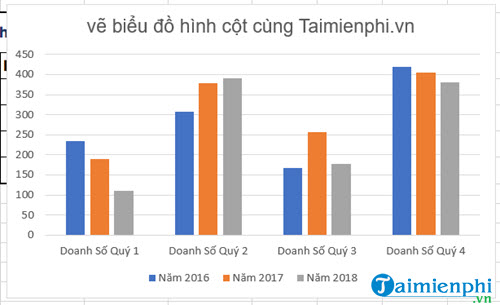
Bước 3: Nếu muốn thay đổi kiểu biểu đồ, bạn có thể click chuột phải vào biểu đồ và chọn Thay đổi Kiểu Biểu đồ.
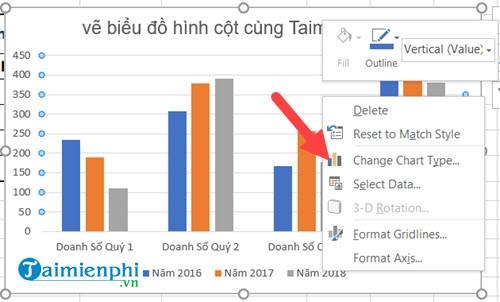
Bước 4: Sau đó, bạn có thể chọn một kiểu khác tuỳ thích của bạn.
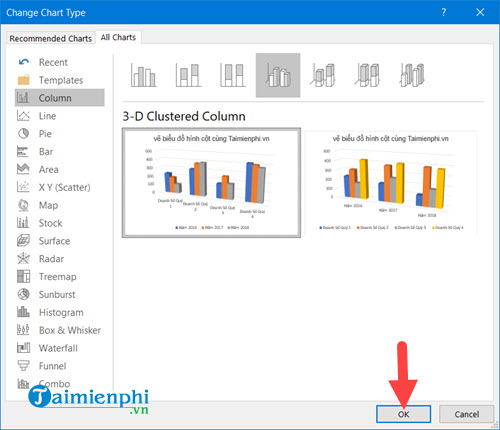
Bên cạnh đó, chúng ta cũng có phần thiết kế cho phép bạn thay đổi phong cách của biểu đồ thành một kiểu khác đẹp mắt hơn.
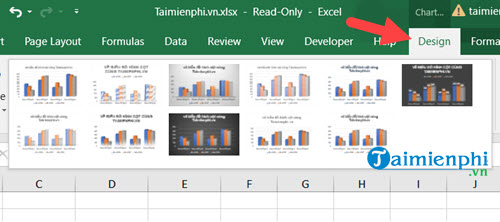
Hoặc sử dụng Bố Cục Nhanh để thay đổi cách hiển thị các trường trong Excel.
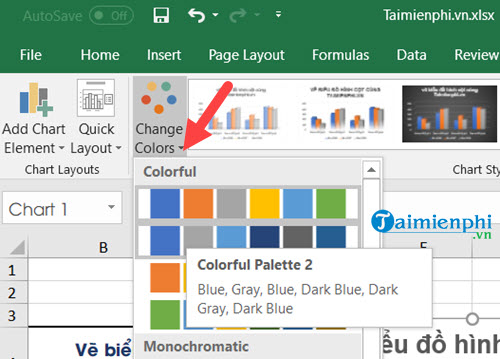
Hoặc bạn có thể sử dụng Thay Đổi Màu Sắc để thay đổi màu theo từng khối để dễ phân biệt hơn khi vẽ biểu đồ hình cột trong Excel.
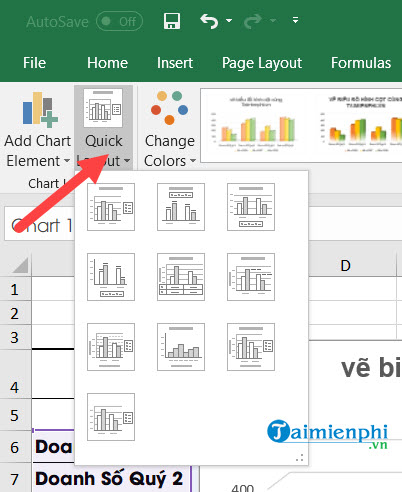
Sau một số bước chỉnh sửa, bạn sẽ thu được biểu đồ cột trong Excel 2016, 2013 như thế này.
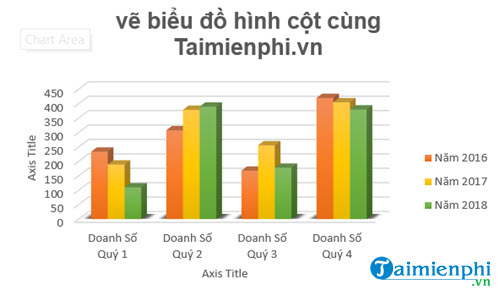
3. Vẽ biểu đồ cột trong bảng tính Excel 2010, 2007
Trong hướng dẫn này, Mytour sẽ hướng dẫn vẽ biểu đồ cột trong Excel 2010. Bạn có thể tải Office 2010 để cài đặt trên máy tính của mình. Bên cạnh đó, việc cài đặt bộ office 2007, đang được nhiều người sử dụng, cũng mang lại cho bạn nhiều tính năng thú vị và hiệu quả.
Bước 1: Mở File Excel chứa dữ liệu bạn muốn vẽ biểu đồ, sau đó chọn tất cả dữ liệu trong bảng. Ở đây, Mytour thực hiện trên Excel 2010 với bảng thống kê số lượng người sử dụng dịch vụ thanh toán trực tuyến.
Bước 2: Tiếp theo, vào tab Insert -> Column, bạn lựa chọn kiểu biểu đồ mà bạn muốn.
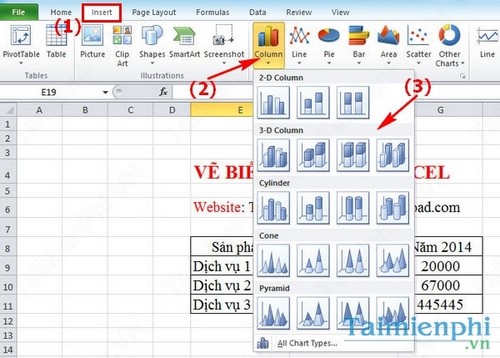
Bước 3: Sau khi chọn kiểu biểu đồ, Excel sẽ tự động hiển thị dữ liệu dưới dạng biểu đồ hình cột theo lựa chọn của bạn. Bạn có thể quan sát biểu đồ ở bên phải dưới.
Bước 4: Người dùng cũng có thể thay đổi kiểu Style theo ý thích bằng cách vào Design và Format để định dạng và thay đổi.
Để thiết lập các tùy chọn khác cho biểu đồ như thêm Title, thêm các chú thích, bạn có thể vào Format chart như hình dưới sau đó tích vào các mục Label contains.
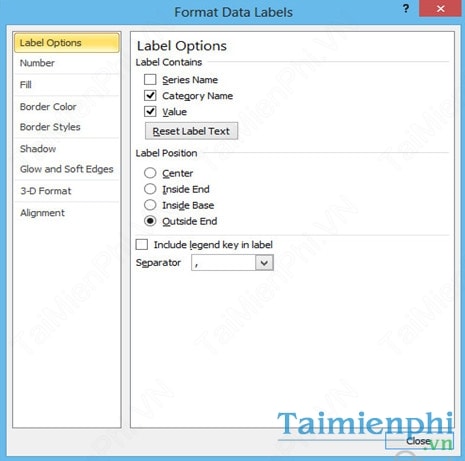
Và dưới đây là kết quả:
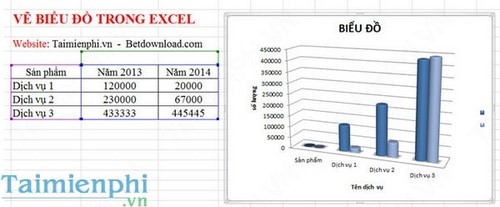
4. Hướng dẫn vẽ biểu đồ cột trong Excel 2003
Bước 1: Tương tự như các bước trước, để vẽ biểu đồ cột trong Excel 2003, hãy làm theo hướng dẫn dưới đây:
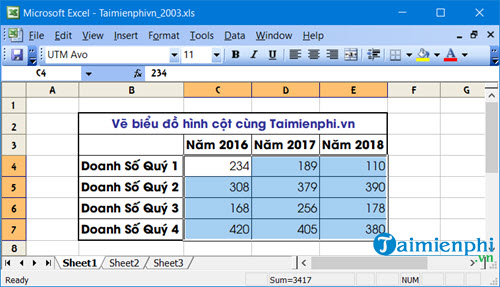
Bước 2: Bôi đen vùng dữ liệu cần sử dụng, sau đó chọn Insert -> Chart.
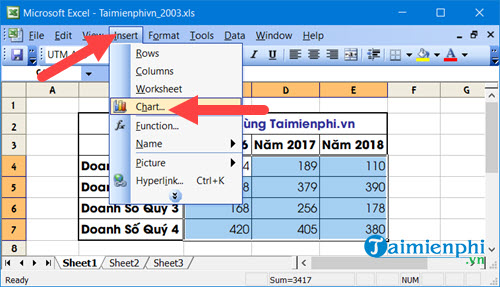
Bước 3: Chọn biểu đồ cột theo sở thích của bạn.
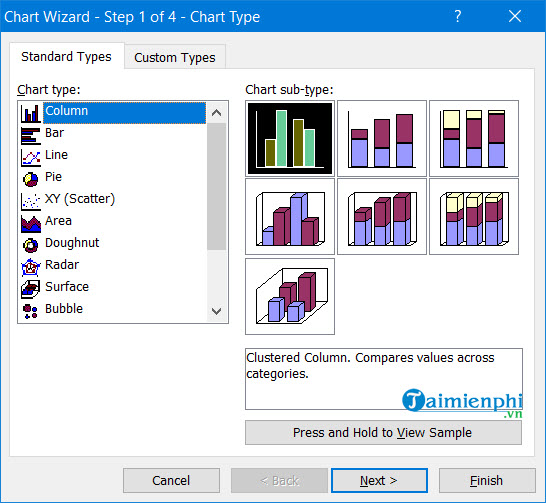
Sau đó, chọn kiểu biểu đồ để làm cho biểu đồ hình cột trong Excel trở nên trực quan hơn.
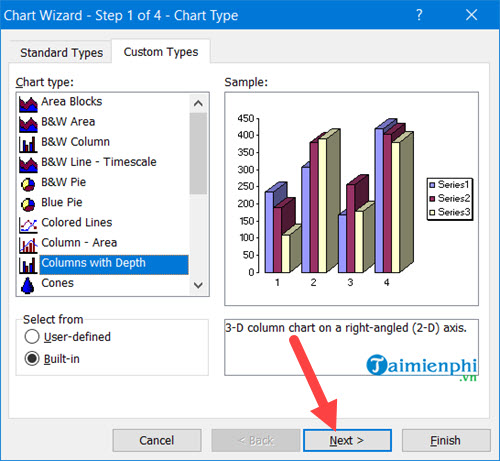
Bước 4: Tiếp theo, bạn tinh chỉnh biểu đồ Excel để hiển thị thông tin một cách đầy đủ hơn.
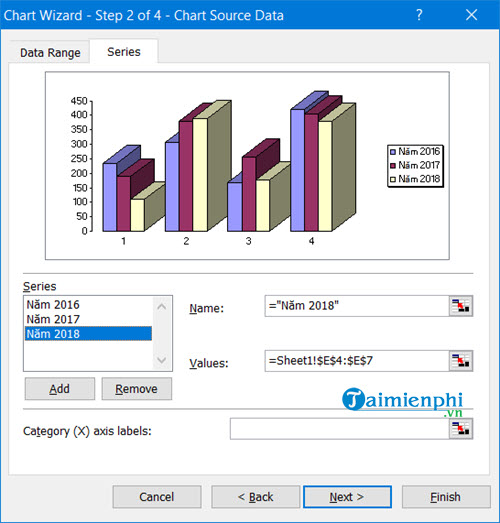
Thêm nhãn cho biểu đồ bạn đang tạo.
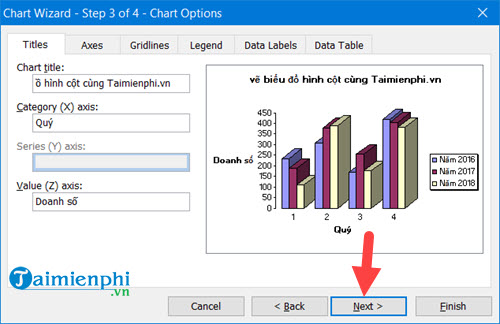
Thêm dữ liệu vào biểu đồ, nhưng cần nhớ rằng nếu thêm quá nhiều, biểu đồ có thể trở nên rối mắt.
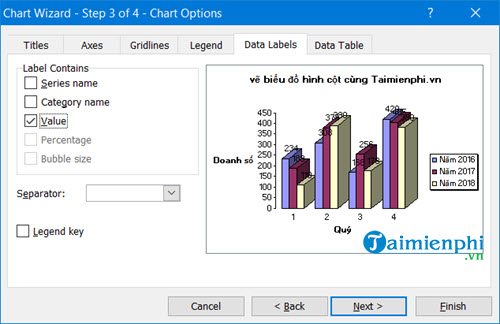
Chọn As object in để tạo biểu đồ trực tiếp trên sheet hiện tại hoặc chọn as new sheet nếu bạn muốn biểu đồ riêng biệt.
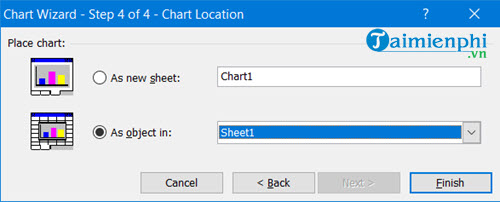
Kết quả của các thao tác sẽ hiển thị như biểu đồ ở dưới.
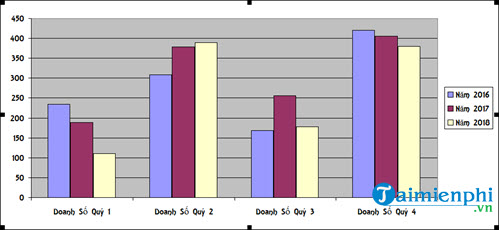
Để chỉnh sửa, bạn chỉ cần nhấp chuột phải vào biểu đồ sau đó chọn Chart Type.
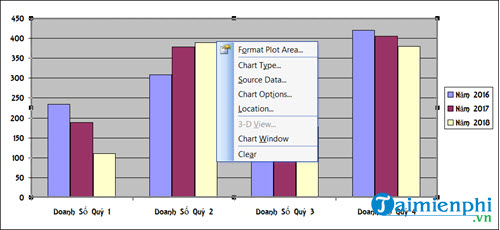
Ở đây, bạn có thể tự do thay đổi biểu đồ theo ý muốn như các phiên bản trước đó.
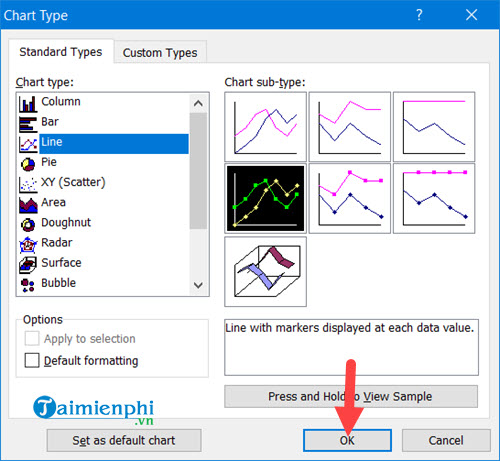
Trong phần Chart Options, bạn có thể điều chỉnh nhiều tính năng hơn.
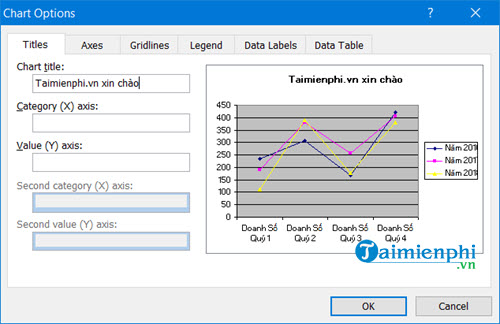
Mytour vừa hướng dẫn cách vẽ biểu đồ cột trong Excel. Việc này giúp thông tin trở nên dễ hiểu, dễ so sánh và sinh động hơn, biến dữ liệu thành những biểu đồ thẩm mỹ. Đây là kỹ năng cơ bản mà mọi người cần làm quen trước khi chuyển sang các biểu đồ phức tạp hơn.
Link nội dung: https://tcquoctesaigon.edu.vn/cach-ve-bieu-do-cot-trong-excel-2003-a39927.html