
Cách đổi tên file Word trên máy tính và điện thoại đơn giản nhất
Bạn vô tình đặt sai tên file Word hoặc với lý do nào đó nên bạn muốn đổi tên cho file nhưng không biết phải thực hiện như thế nào? Bạn hãy yên tâm khi Techcare Đà Nẵng sẽ hướng dẫn đến bạn cách đổi tên file Word trên máy tính và điện thoại đơn giản ngay sau đây. Mời các bạn cùng theo dõi ngay nhé!
Lợi ích khi biết thực hiện cách đổi tên file Word là gì?
Khi bạn biết cách đổi tên file word trên điện thoại hoặc cách đổi tên file word trên máy tính, sẽ mang đến cho bạn rất nhiều lợi ích như sau:
- Dễ quản lý và tìm kiếm: Khi trên thiết bị của bạn có quá nhiều file Word. Lúc này, việc đặt tên phù hợp sẽ giúp cho quá trình quản lý và tìm kiếm file trở nên dễ dàng hơn.

Lợi ích khi biết thực hiện cách đổi tên file Word là gì?
- Tránh nhầm lẫn: Nếu bạn có quá nhiều bài tập hoặc công việc được giao thực hiện trên Word. Vậy thì việc đổi tên file sẽ giúp bạn tránh được tình trạng nhầm lẫn giữa các file.
- Bảo mật thông tin: Bạn có thể dễ dàng đổi tên cho file Word để bảo mật thông tin hiệu quả.
Cách đổi tên file Word trên máy tính cực dễ
Có rất nhiều cách đổi tên file Word trên máy tính. Cụ thể với một số cách đơn giản nhất được Techcare hướng dẫn đến các bạn sau đây. Hãy tham khảo và chọn cách mà bạn cảm thấy đơn giản, dễ thực hiện nhất nhé!
Dùng chuột để đổi tên file Word
Đối với các đổi tên file Word bằng chuột, bạn có thể áp dụng theo 2 cách như sau:
Cách 1:
Bước 1: Đầu tiên, bạn chọn vào This PC nằm ở màn hình Desktop trên máy tính.
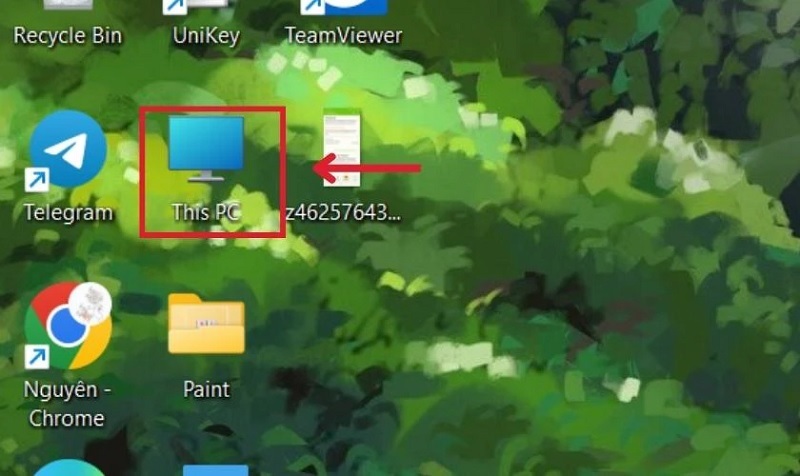
Chọn vào This PC
Bước 2: Tiếp theo, bạn tìm kiếm thư mục đang chứa file Word muốn đổi tên. Sau đó, bạn click đúp chuột lên tên file.
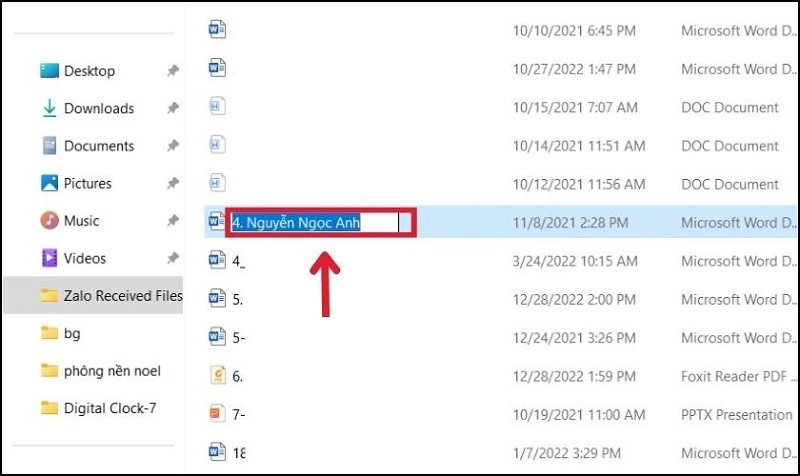
Click đúp chuột lên tên file
Cuối cùng, bạn chỉ cần xóa tên cũ và nhập tên file mới mà bạn muốn đặt. Nhấn Enter để kết thúc.
Cách 2:
Bước 1: Cũng tương tự với cách đổi tên file Word trên máy tính bằng chuột ở trên. Bạn hãy vào This PC rồi tìm kiếm file Word bạn cần đổi tên.
Bước 2: Sau đó, bạn click chuột phải lên tên file >> Chọn vào mục Rename. Cuối cùng, bạn nhập tên file mới muốn đổi vào và nhấn phím Enter để hoàn tất.
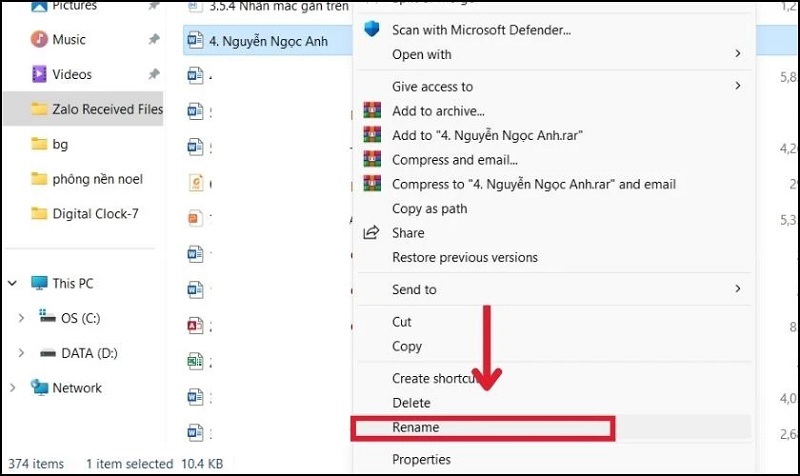
Nhấn phím Enter
Cách đổi tên file Word bằng Save As
Bên cạnh cách đổi tên file Word bằng chuột vừa được giới thiệu ở trên, các bạn có thể thực hiện bằng tính năng Save As với các thao tác như sau:
Bước 1: Đầu tiên, bạn mở file Word muốn đổi tên lên trên thiết bị. Sau đó, bạn chọn vào thẻ File như hình bên dưới:
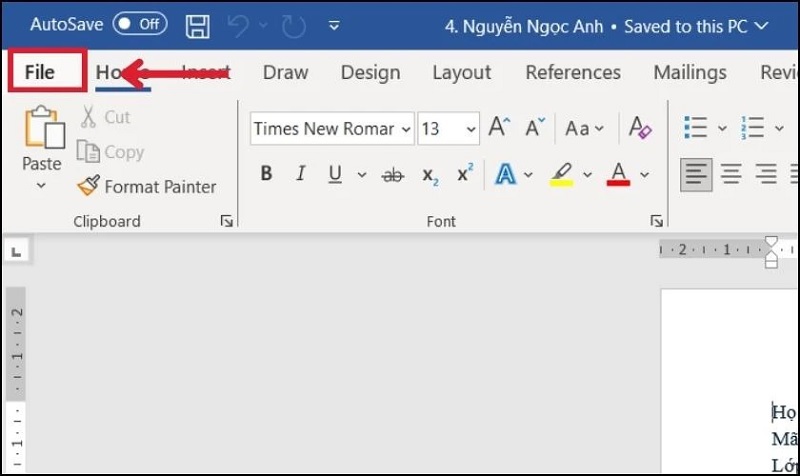
Chọn vào thẻ File
Bước 2: Bạn nhấn vào mục Save As để tiếp tục.
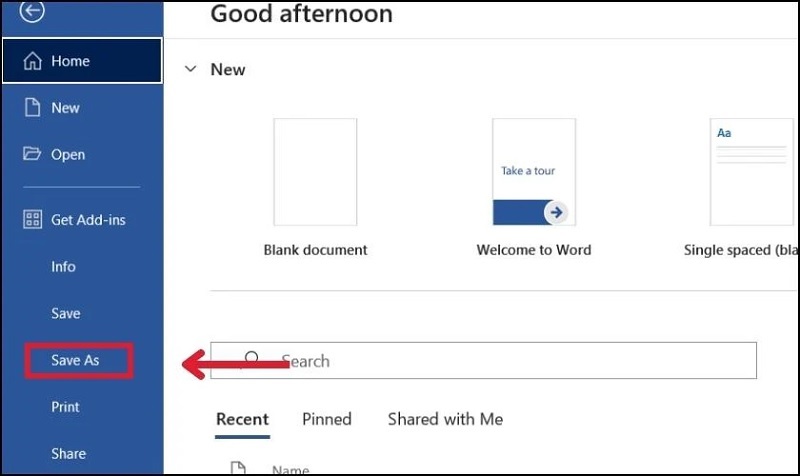
Nhấn vào mục Save As
Bước 3: Ngay sau đó, cửa sổ Save As sẽ được hiển thị. Bạn nhập tên mới muốn đổi cho file Word vào ô File name rồi nhấn nút Save để lưu lại thay đổi.
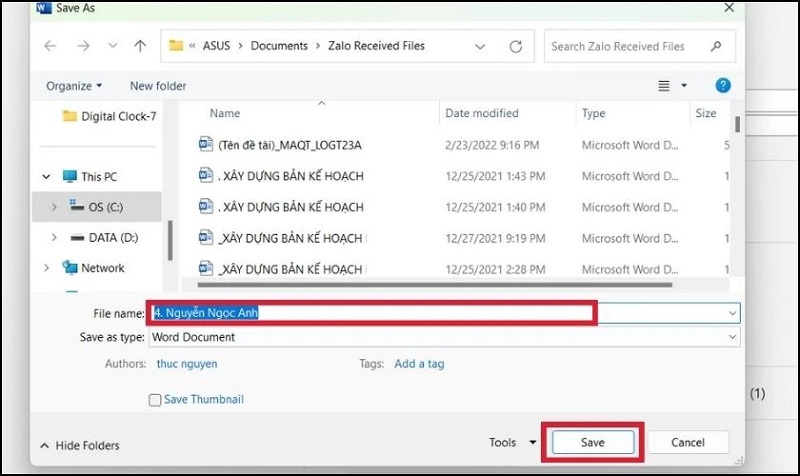
Nhấn nút Save
Cách đổi tên file Word trên điện thoại
Khi sử dụng Word trên điện thoại, bạn cũng có thể đổi tên một cách nhanh chóng như sau:
Lưu ý: Cách đổi tên file Word trên điện thoại này được chúng tôi thực hiện trên iPhone. Nếu bạn đang sử dụng điện thoại Android, bạn có thể thực hiện tương tự nhé!
Bước 1: Bạn mở ứng dụng Word lên trên điện thoại. Sau đó, bạn mở thư mục đang chứa file mà bạn cần đổi tên.
Bước 2: Tiếp theo, bạn nhấn giữ vào file Word cho đến khi nào có menu mới hiển thị như hình bên dưới. Bạn chọn vào mục Đổi tên để tiếp tục.
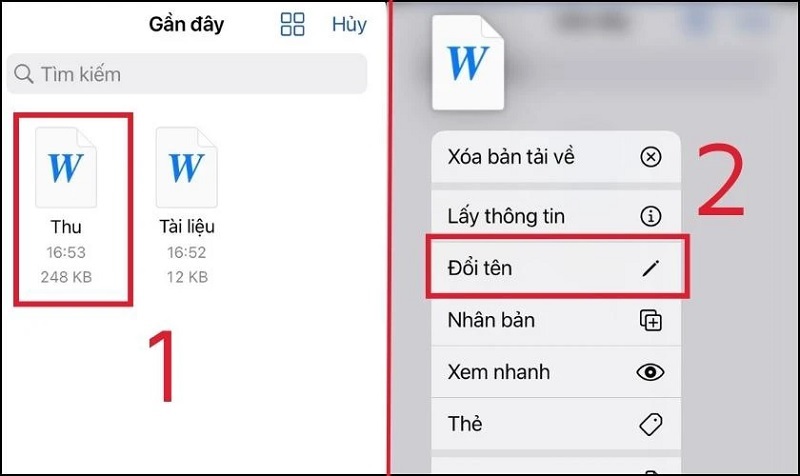
Chọn vào mục Đổi tên
Bước 3: Cuối cùng, bạn xóa tên cũ của file rồi nhập tên mới muốn đổi vào và nhấn nút Xong để kết thúc.
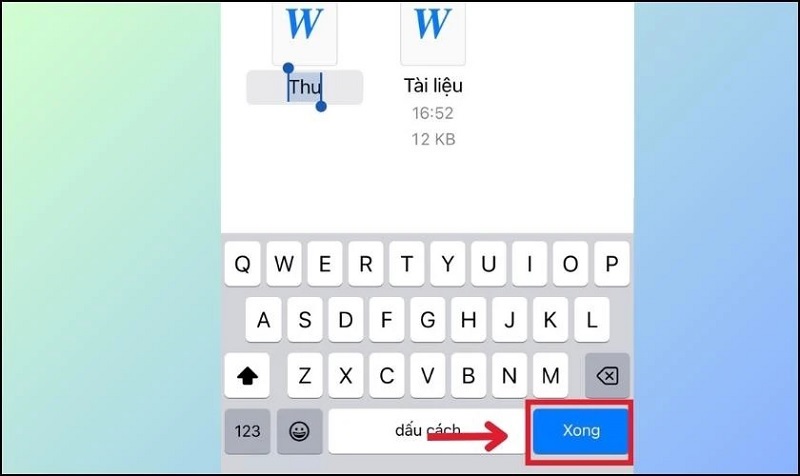
Nhấn nút Xong
Như vậy là bạn đã thực hiện cách đổi tên file Word trên điện thoại thành công!
Trên đây là một số cách đổi tên file Word trên máy tính và điện thoại đơn giản nhất mà hệ thống Techcare vừa tổng hợp và chia sẻ đến các bạn. Hy vọng rằng đây là những thủ thuật hay sẽ giúp ích cho các bạn trong quá trình sử dụng chương trình soạn thảo văn bản này nhé!
Link nội dung: https://tcquoctesaigon.edu.vn/cach-doi-ten-file-word-tren-dien-thoai-a37571.html