
Blog
Một trong những tính năng hữu ích nhất của Zoom mà bạn không nên bỏ lỡ là ghi âm cuộc họp Zoom thông qua tính năng Recording. Sau đó, bạn có thể chia sẻ file Recording Zoom với người khác để họ xem lại khi cần. Zoom cho phép bạn lưu lại file Recording qua 2 cách: trên máy tính (áp dụng với mọi tài khoản) hoặc trên Zoom Cloud (áp dụng với tài khoản trả phí).
Trong bài viết dưới đây, Zoom Vietnam sẽ hướng dẫn bạn cách ghi âm cuộc họp Zoom nhanh chóng, dễ dàng.
Có thể bạn quan tâm: Chuyên mục các bài viết Hướng dẫn sử dụng Zoom hiệu quả
Giới thiệu về tính năng Record/ghi âm cuộc họp Zoom
- Record Zoom là tính năng ghi lại cuộc họp, buổi học trực tuyến trên nền tảng này. Bạn phải là người chủ trì cuộc họp hoặc người chủ trì phải cấp quyền record mới có thể quay màn hình zoom.
- Bạn có thể xem lại bất cứ lúc nào file record này để tổng hợp những thông tin cần thiết, xem lại bài giảng hay slide.
- Bạn được phép record Zoom vào thời gian mong muốn, không giới hạn thời gian cuộc họp. Tuy nhiên bạn phải đảm bảo bộ nhớ thiết bị đủ trống để ghi âm cuộc họp zoom
- Ngoài ra, Zoom còn cho ra mắt tính năng Ai Companion ứng dụng Ai hoàn hảo trong hỗ trợ ghi lại cuộc họp, phản hồi email tự động, sử dụng Ai trong lên ý tưởng sáng tạo. Ai Companion giúp cuộc họp online trở nên hiệu quả hơn.
- Bạn được sử dụng Ai Companion miễn phí với các tài khoản Zoom Pro, Zoom Edu, Zoom Enterprise và cả tài khoản Business
Xem thêm: Ai Companion hỗ trợ hiệu quả cho thảo luận cuộc họp
Kích hoạt tính năng ghi âm cuộc họp Zoom trong phần Cài đặt
Đăng nhập tài khoản Zoom trên Website Zoom US. Để kích hoạt tính năng Ghi lại/Recording hoạt động, bạn cần thiết lập trong phần Cài đặt/Settings. Chọn mục Cài đặt/Settings > Ghi lại/Recording

Trong Zoom có 2 chế độ Recording
- Local Recording (Ghi lại và lưu trữ trên máy tính): áp dụng cho tài khoản Zoom miễn phí và trả phí. Bất kế tài khoản Zoom nào đều có thể Record Zoom với tính năng này. Local recording ghi âm cuộc họp Zoom và lưu trữ file trên máy tính cá nhân của bạn.
- Cloud Recording (Ghi lại và lưu trữ trên bộ nhớ đám mây): áp dụng cho tài khoản Zoom trả phí. Khi bạn ghi âm cuộc họp và chọn Record to the cloud, video ghi âm cuộc họp sẽ được ghi lại trên Zoom Cloud. Sau đó, bạn có thể tải file xuống máy tính. Khi bạn mua gói Zoom Meeting Pro, bạn sẽ có thể lưu trữ dung lượng 5GB ghi hình, ghi âm trên cloud MP4 hoặc M4A. Như vậy, bạn không cần tốn dung lượng bộ nhớ của điện thoại, laptop khi record Zoom.
- Các file ghi âm cuộc họp Zoom được lưu trữ, sắp xếp khoa học trên hệ thống cloud của nền tảng.
Để thiết lập cài đặt phần Recording, bạn thực hiện như sau:
Local Recording
Đảm bảo cài đặt đã được bật tick xanh. Nếu cài đặt chưa được bật, gạt sang phải để bật tính năng này
Chọn Người chủ trì có thể cho phép Người tham gia cuộc họp ghi lại trên thiết bị/Host can give meeting participants permission to record locally nếu bạn muốn cho phép người tham gia cuộc họp ghi lại trên thiết bị riêng của họ
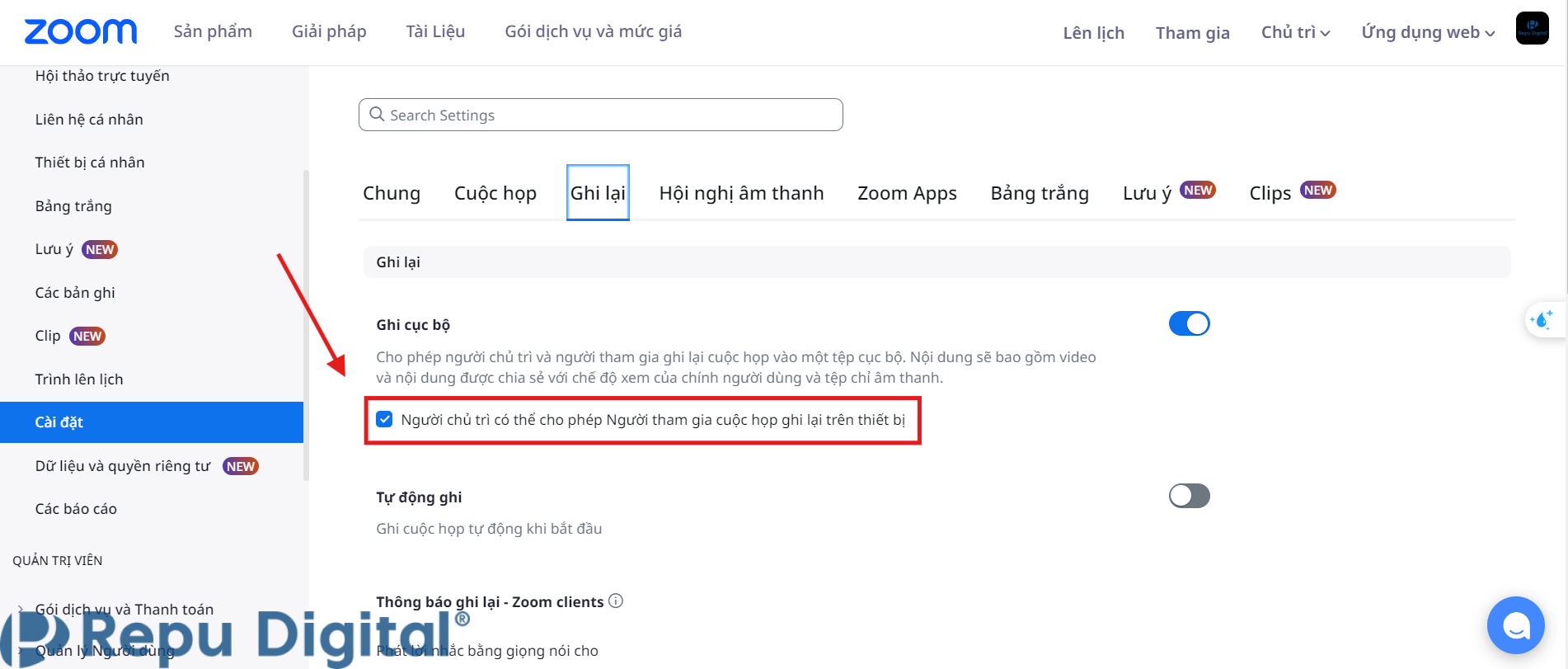
Cloud Recording
Đảm bảo cài đặt đã được bật tick xanh. Nếu cài đặt chưa được bật, gạt sang phải để bật tính năng này.
Dưới đây là một số cài đặt bạn có thể thiết lập đối với Cloud Recording. Bạn có thể chọn từng lựa chọn dựa theo mong muốn hiển thị file Recording của bạn:
+ Ghi lại hình ảnh người đang nói và màn hình đang được chia sẻ/Record active speaker with shared screen
+ Ghi lại hình ảnh những người tham gia cuộc họp một cách ngẫu nhiên và màn hình đang được chia sẻ/Record gallery view with shared screen
+ Zoom ghi lại cả 3 file riêng biệt có dạng Active speaker, Gallery view và màn hình được chia sẻ/Record active speaker, gallery view and shared screen separately
+ Ghi lại file chứa âm thanh/Record an audio only file
+ Lưu lại nội dung người tham gia chat trong cuộc họp/ hội thảo trực tuyến/Save chat messages from the meeting/ webinar
Lưu ý: Bạn hãy tick chọn lựa chọn phù hợp để file Recording hiển thị đúng theo mong muốn của bạn nhé
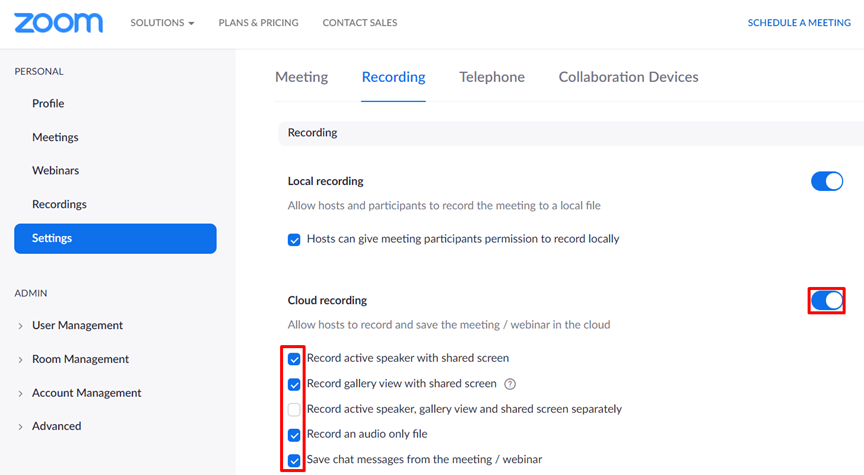
Hướng dẫn Record Zoom trên điện thoại
- Để sử dụng Record Zoom trên điện thoại, bạn phải trả phí để nâng cấp tài khoản. Cả IOS lẫn Android đều không cho phép record a zoom meeting để đảm bảo quy tắc về quyền riêng tư.
- Tính năng Local Recording chỉ áp dụng với laptop/máy tính bởi vậy mà muốn ghi âm cuộc họp Zoom bằng điện thoại, bạn bắt buộc phải nâng cấp gói Zoom
- Khi nâng cấp tài khoản Zoom, bạn nên chọn những đơn vị uy tín để tránh mua phải tài khoản lậu, sử dụng chung tài khoản với người khác. Bạn có thể tham khảo Repu Digital - đối tác cao cấp trực tiếp của Zoom Us tại Việt Nam để tiếp cận các gói ưu đãi tốt nhất.
- Nếu bạn chỉ cần ghi lại màn hình cuộc họp Zoom (theo dõi slide/ bài trình bày) thì có thể sử dụng chức năng ghi màn hình sẵn có của điện thoại hoặc sử dụng phần mềm thứ 3 (như Mobizen Screen Recorder). Hạn chế của việc ghi lại màn hình từ Zoom basic hoặc phần mềm thứ 3 không cho phép bạn ghi lại âm thanh cuộc họp.
- Để quan sát được rõ người đang thuyết trình và xem lại slide trình bày trên record Zoom dễ dàng, bạn hãy ghim màn hình của họ vào chính giữa. Chi tiết cách ghim màn hình thành viên cuộc họp Zoom được hướng dẫn tại đây.
- Nếu bạn đã nâng cấp tài khoản Zoom, cách quay màn hình zoom có tiếng trên điện thoại gồm 2 bước như sau:
- Bước 1: Vào cuộc họp trên Zoom => bấm chọn “More/Thêm”
- Bước 2: Nếu bạn đã update gói Zoom trả phí, mục này sẽ hiển thị Record Zoom/Bắt đầu ghi. Bạn sẽ bấm chọn tính năng này để bắt đầu.
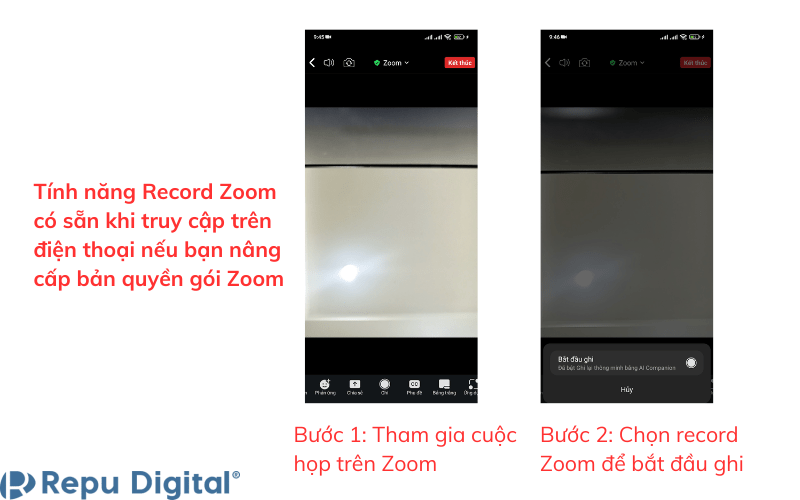
Hướng dẫn ghi âm cuộc họp Zoom trên máy tính
Chọn bắt đầu cuộc họp trên Zoom.
Chọn Ghi/Record để bắt đầu ghi âm cuộc họp Zoom
Tại đây bạn có 2 lựa chọn: Record on the Cloud (Cloud Recording) hoặc Record on this computer (Local Recording)
Người chủ trì sẽ thấy thông báo cuộc họp đang được ghi âm ở góc trên bên trái trong khi Recording đang được ghi lại
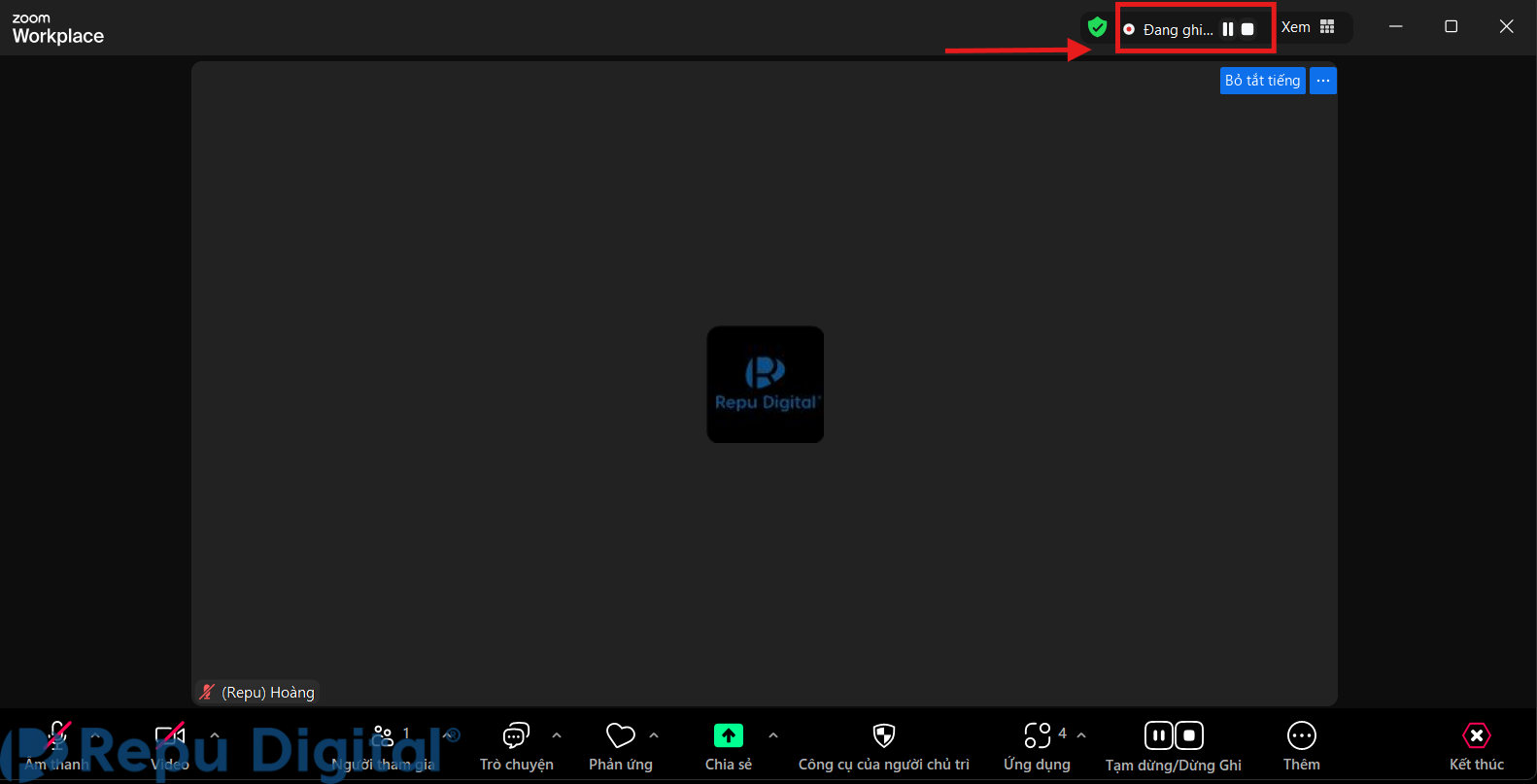
Trong quá trình Ghi/Recording, nếu bạn chọn Dừng ghi/Stop recording thì bản Ghi âm/Recording sẽ kết thúc. Sau đó, bạn tiếp tục bấm Ghi/Recording thì file Ghi âm/Recording đó sẽ được ghi sang một file mới. Nếu bạn chọn Tạm dừng/Pause thì Zoom sẽ tạm thời dừng không ghi âm trong thời gian đó. Sau đó bạn ấn tiếp tục thì bản ghi Ghi âm/Recording đó sẽ được ghi lại vào cùng một file Recording ban đầu
Cách record trên zoom không phải host:
- Nếu người chủ trì mở quyền Record Zoom, bạn có thể làm tương tự 2 bước bên trên. Nếu họ không mở quyền ghi âm cuộc họp Zoom, bạn cũng có thể sử dụng tính năng quay màn hình của máy tính bằng tổ hợp phím Windows +G.
Xem thêm: Khám phá đầy đủ các tính năng của tài khoản Zoom
Xem lại và chia sẻ file Recording ghi âm cuộc họp Zoom
Sau khi cuộc họp kết thúc, Zoom sẽ tiến hành xử lý dữ liệu file Recording
Đối với trường hợp bạn chọn Ghi âm cuộc họp Zoom trên máy tính (Local Recording)
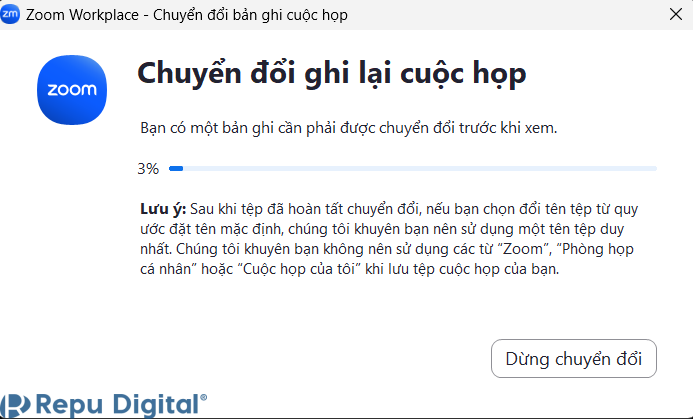
Bạn đợi một thời gian để quá trình xử lý dữ liệu hoàn tất. Sau đó, thư mục chứa các file Recording sẽ được tự động mở, gồm file âm thanh và video, và file chứa âm thanh. Bạn có thể tải file lên Drive để chia sẻ với người khác
Đối với trường hợp bạn chọn Ghi lại trên bộ nhớ đám mây (Cloud Recording)
- Khi dùng điện thoại: Nếu bạn dừng Record Zoom hoặc kết thúc cuộc họp, phần ghi lại cuộc họp sẽ được lưu trữ trên cloud. Bạn chỉ cần vào ứng dụng Zoom trên điện thoại => chọn mục Recording trên Hồ sơ. Bạn tick chọn file record Zoom để chọn share lên onedrive hoặc share giữa các tài khoản icloud với nhau.
- Dùng máy tính để record Zoom, sau khi cuộc họp kết thúc, file Recording sẽ được lưu trên Cloud trong tài khoản Zoom của bạn. Zoom sẽ gửi email thông báo đến bạn khi việc xử lý dữ liệu file Recording được hoàn tất.
Để xem file Recording trên Cloud, bạn truy cập tài khoản Zoom, chọn Recordings > Cloud Recordings
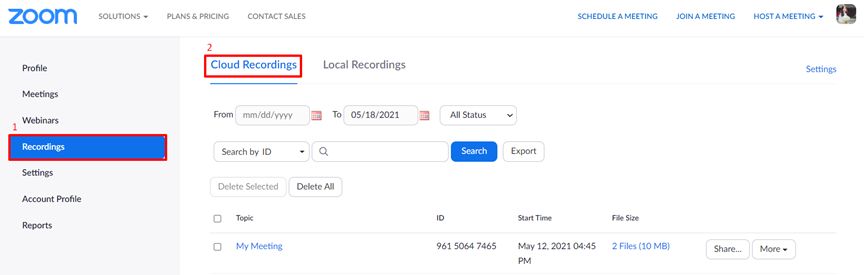
Để tải file Recording trên Cloud, chọn More > Download
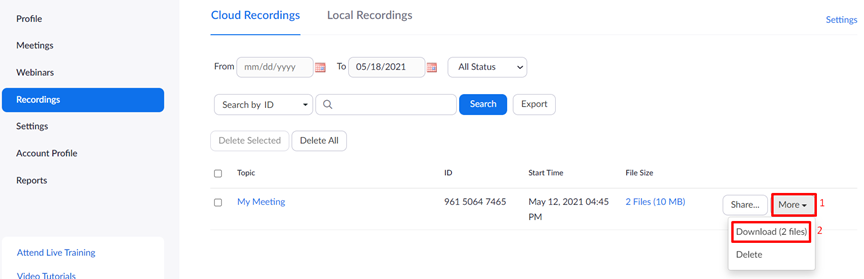
Để chia sẻ file Recording với người khác, chọn Share
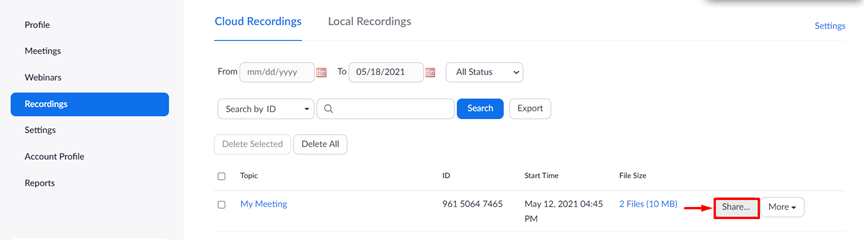
Chọn Copy Sharing Information để chia sẻ thông tin link Recording với người khác
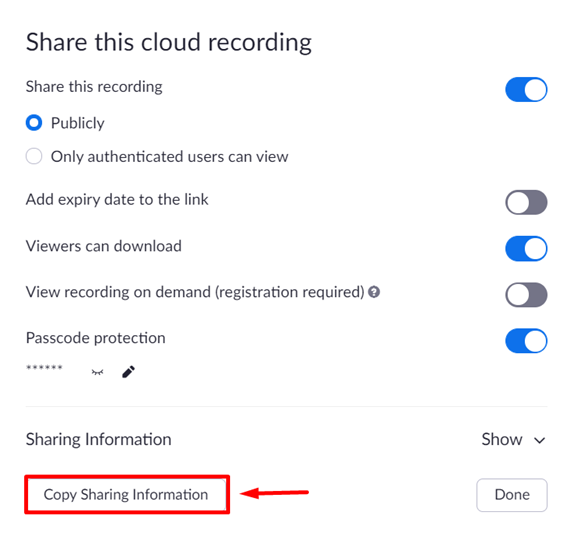
Trên đây là cách sử dụng chi tiết tính năng record Zoom trên cả điện thoại và máy tính. Hy vọng rằng record Zoom sẽ giúp ích trong quá trình tổng hợp thông tin cho bạn. Nếu muốn sử dụng tính năng này trên tất cả các thiết bị, hãy liên hệ với đội ngũ Zoom Việt Nam để nâng cấp bản quyền cho tài khoản của mình.
Link nội dung: https://tcquoctesaigon.edu.vn/cach-record-zoom-a36423.html