
Cách điều chỉnh kích thước dòng, cột, ô đồng đều trong Word và Excel
Dành quá nhiều thời gian chỉnh sửa độ rộng và độ cao của cột, dòng trong bảng Word, Excel? Không phải lo lắng nữa, bài viết này sẽ hướng dẫn bạn cách thay đổi kích thước một cách thông minh và hiệu quả. Cùng khám phá ngay!
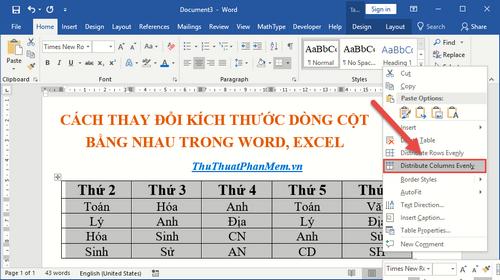
1. Hướng dẫn thay đổi kích thước đồng đều trong Word
Áp dụng ví dụ đơn giản với bảng dữ liệu, bạn sẽ dễ dàng điều chỉnh kích thước dòng và cột sao cho hoàn hảo. Chắc chắn sẽ giúp nội dung hiển thị đều đặn và chuyên nghiệp trên bảng của bạn.
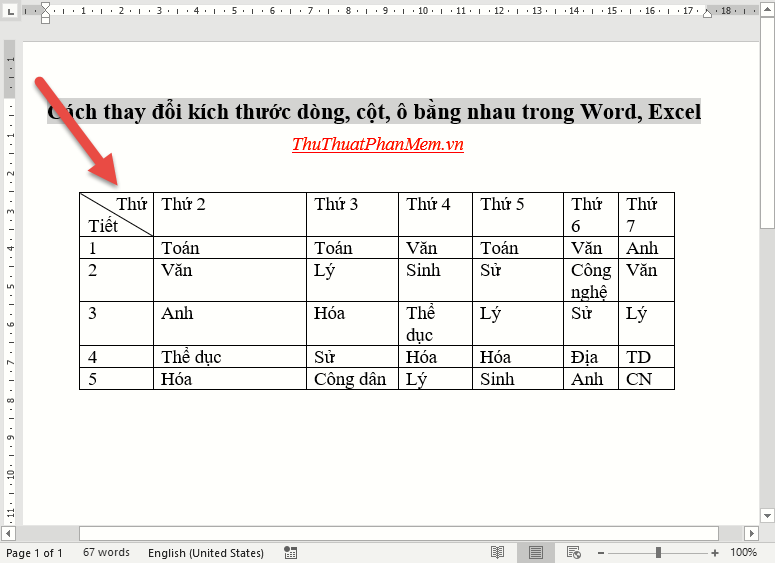
Bước 1:
Đồng loạt điều chỉnh kích thước các dòng
Chọn toàn bộ bảng -> Click chuột phải và chọn Phân phối Cột Đều Nhau:
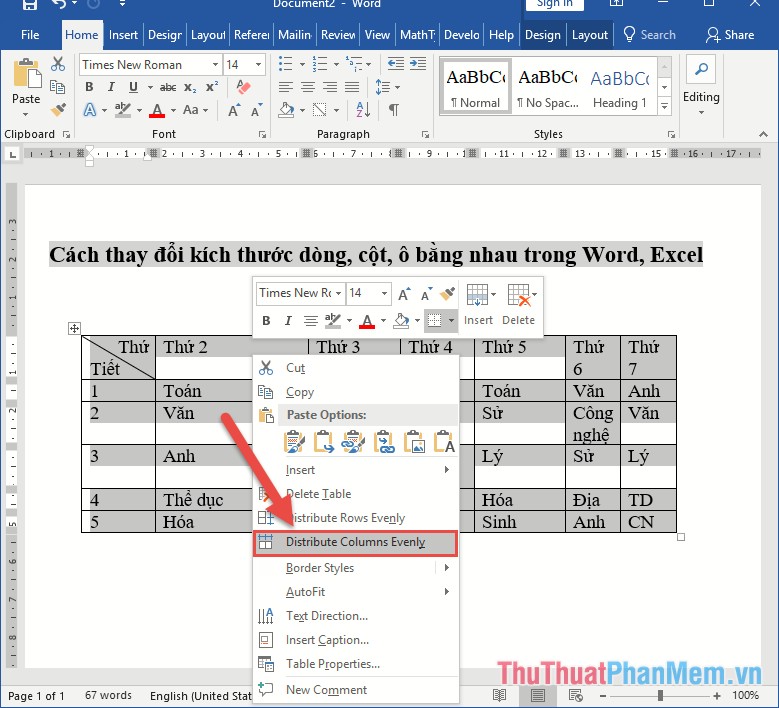
Kết quả: Tất cả các cột trong bảng sẽ có độ rộng bằng nhau
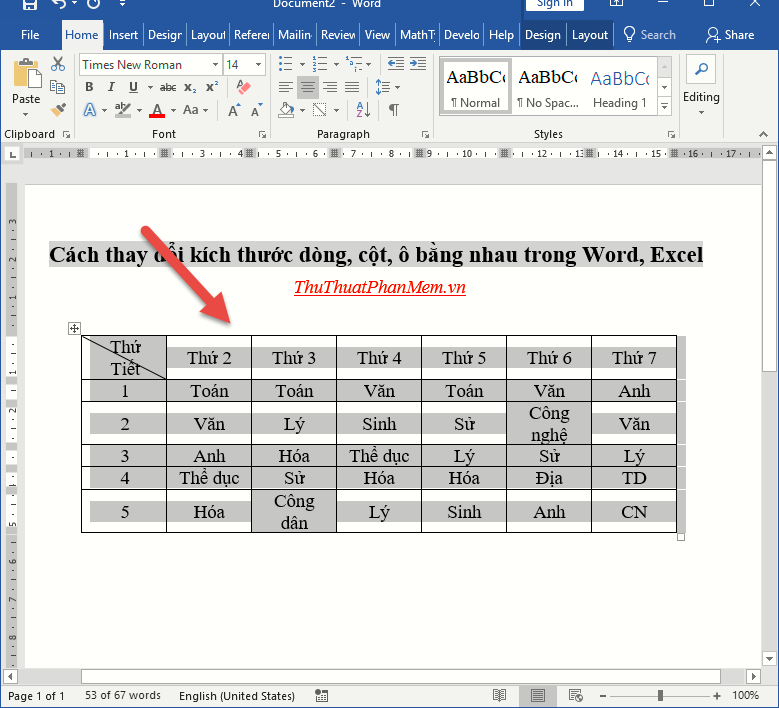
Bước 2:
Điều chỉnh chiều cao đồng đều của các dòng trong Word
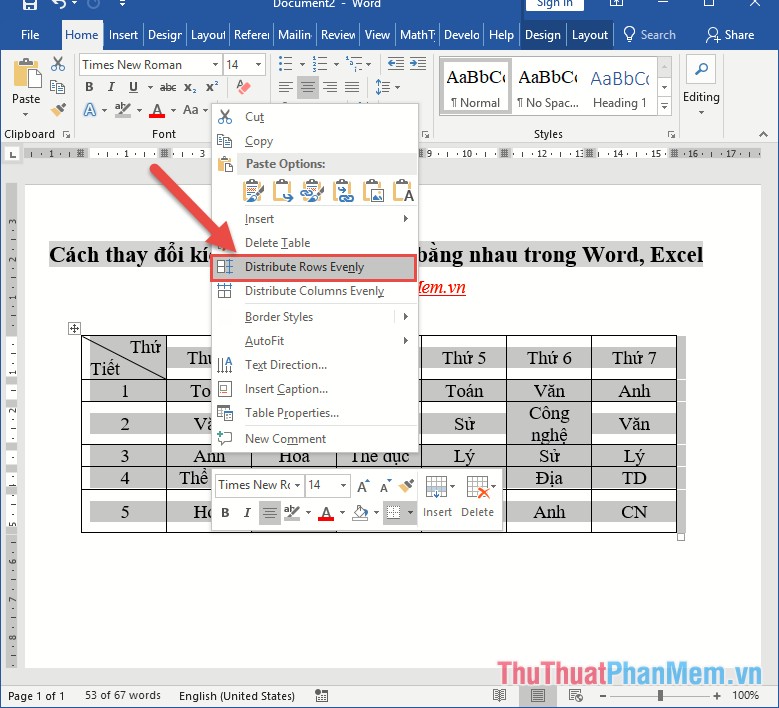
Lựa chọn Phân phối Dòng Đều Nhau: để thay đổi chiều cao của dòng một cách nhanh chóng và hiệu quả.
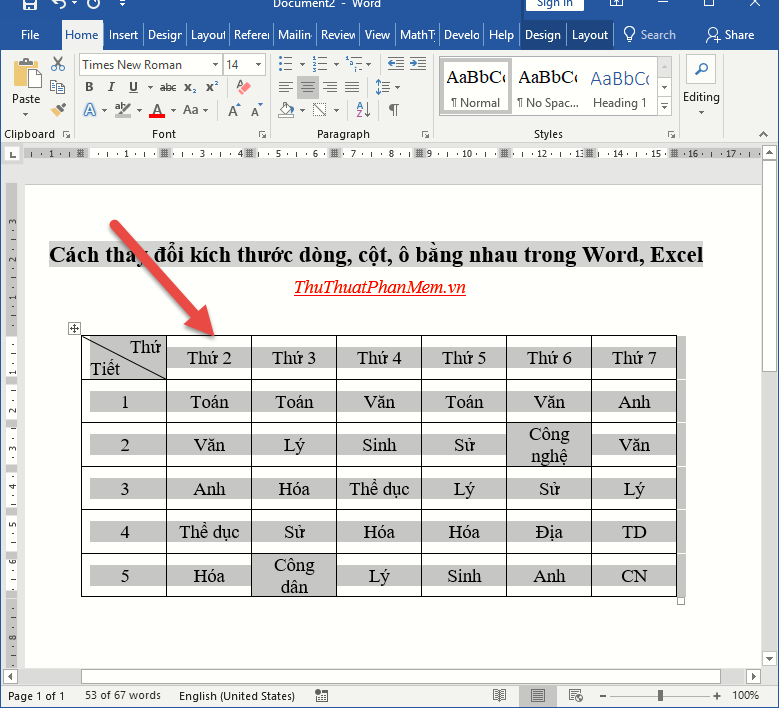
Cách 2:
Bước 3:
Lựa chọn bảng -> Chuột phải và chọn Thuộc tính Bảng -> Trong hộp thoại xuất hiện, chọn tab Cột trong mục Độ rộng Ưa thích nhập độ rộng mong muốn cho các cột trong bảng -> Nhấn OK:
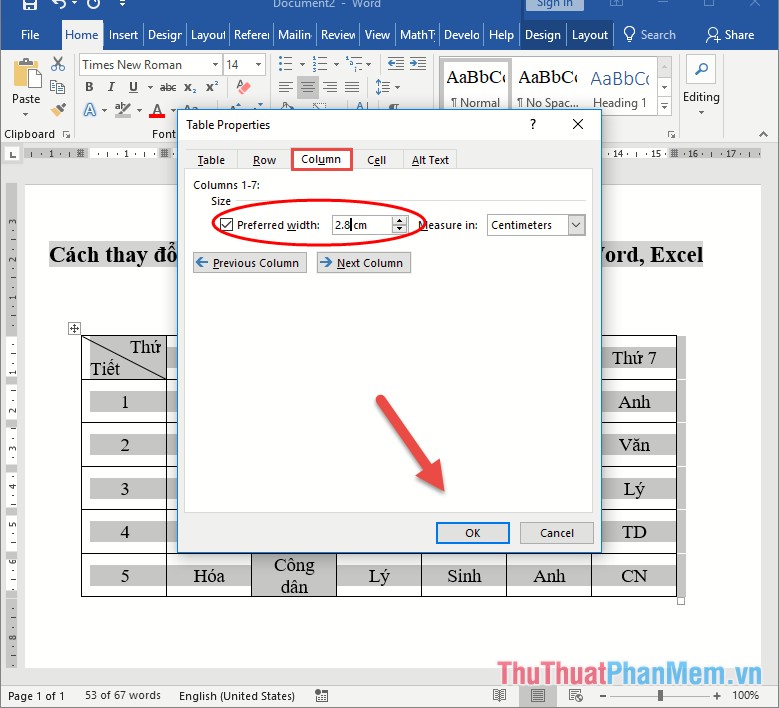
Nếu bạn đã thay đổi độ rộng cột nhưng không có thay đổi -> Để thay đổi chiều rộng bảng trước khi điều chỉnh độ rộng cột:
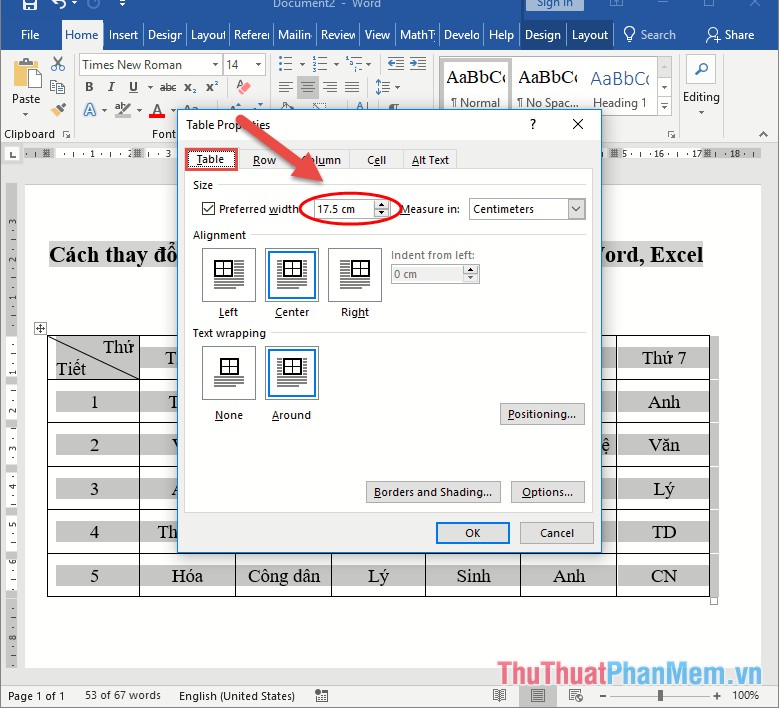
Sau đó, điều chỉnh độ rộng của cột trong bảng theo mong muốn của bạn:
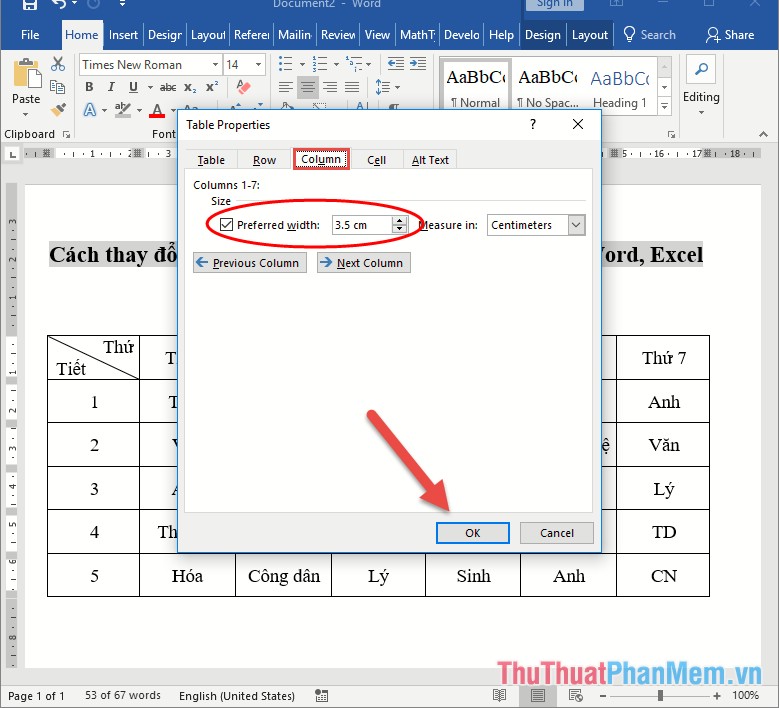
Bước 3:
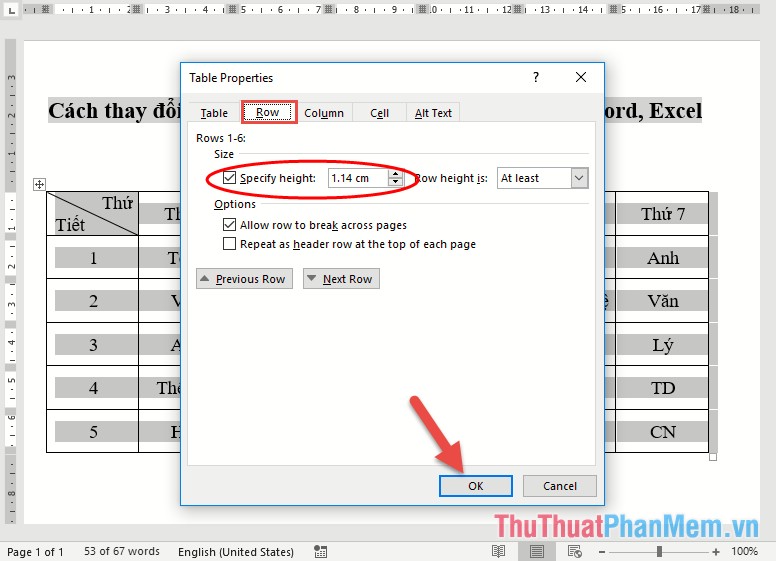
Cuối cùng, nhấn OK để hoàn thành quá trình điều chỉnh kích thước dòng và cột, làm cho chúng trở nên đồng đều trong tab Dòng:
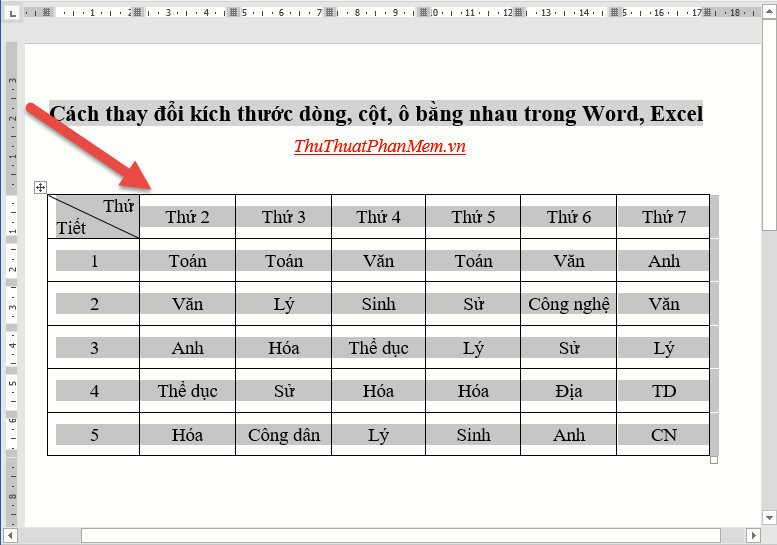
Cách 2:
Áp dụng ngay với ví dụ bảng dữ liệu cần điều chỉnh kích thước dòng, cột sao cho chúng đồng đều trong bảng:
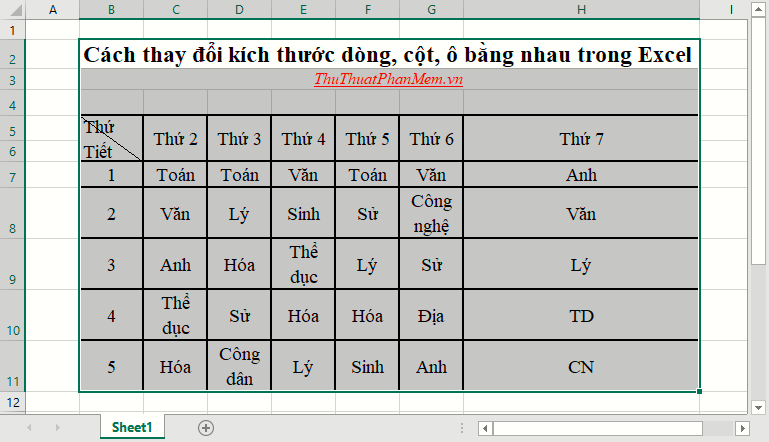
Bước 1:
Điều chỉnh kích thước các cột thành đồng đều:
Di chuyển lên phía trên dòng tiêu đề cột, khi con trỏ chuột chuyển sang mũi tên hạ xuống -> kéo thả chuột để chọn cột cần điều chỉnh -> di chuyển chuột vào ranh giới giữa 2 cột bất kì, nhấn giữ chuột trái và kéo sang phải (tăng độ rộng cột) hoặc sang trái (giảm độ rộng cột) cho đến khi bạn thấy nội dung hiển thị phù hợp trên bảng:
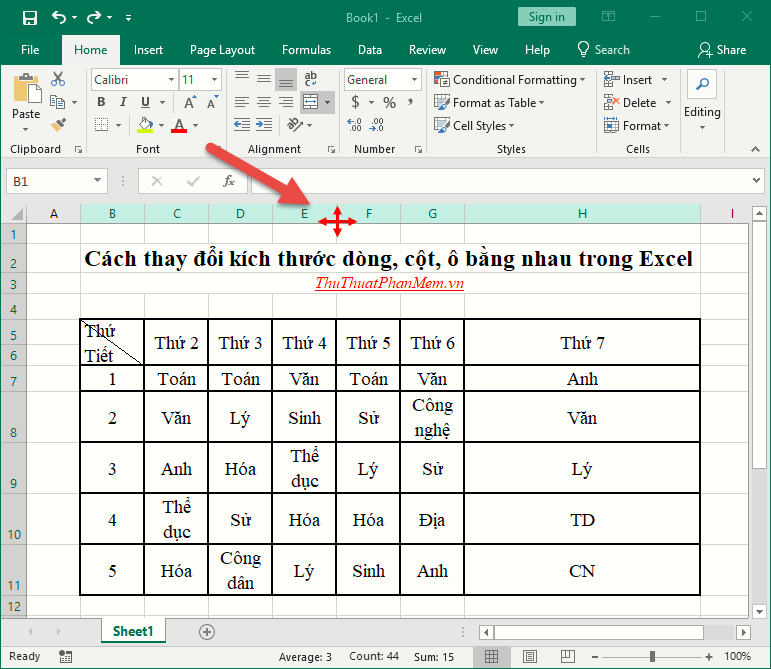
Kết quả là bạn đã điều chỉnh kích thước của các cột sao cho đồng đều:
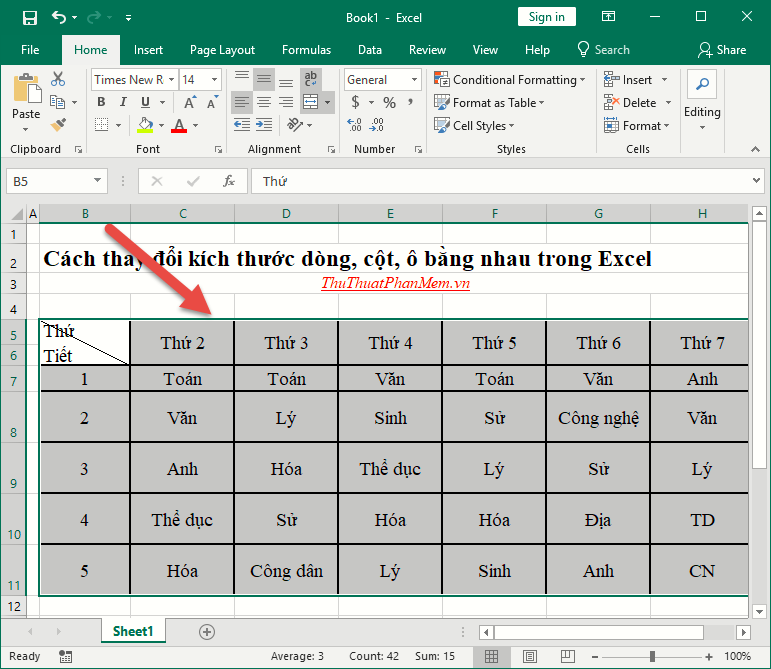 Bước 1:
Bước 1:Điều chỉnh kích thước các dòng và ô thành đồng đều trong Excel:
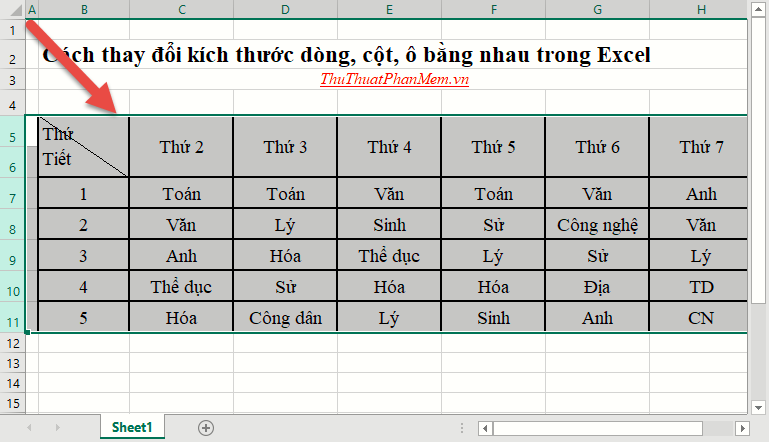
Cách 2:
Thay đổi kích thước các cột sao cho bằng nhau:
Bước 1:
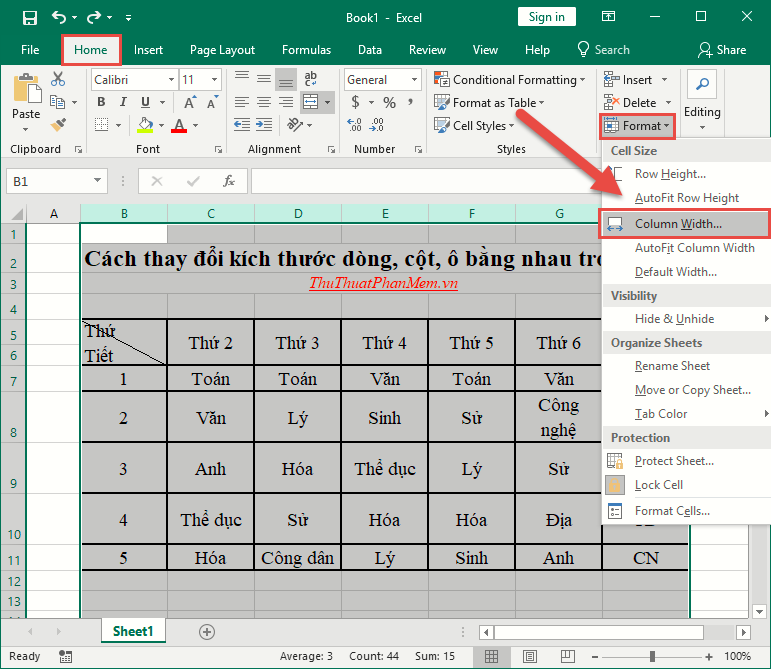
Điều chỉnh kích thước của các cột cần thiết:
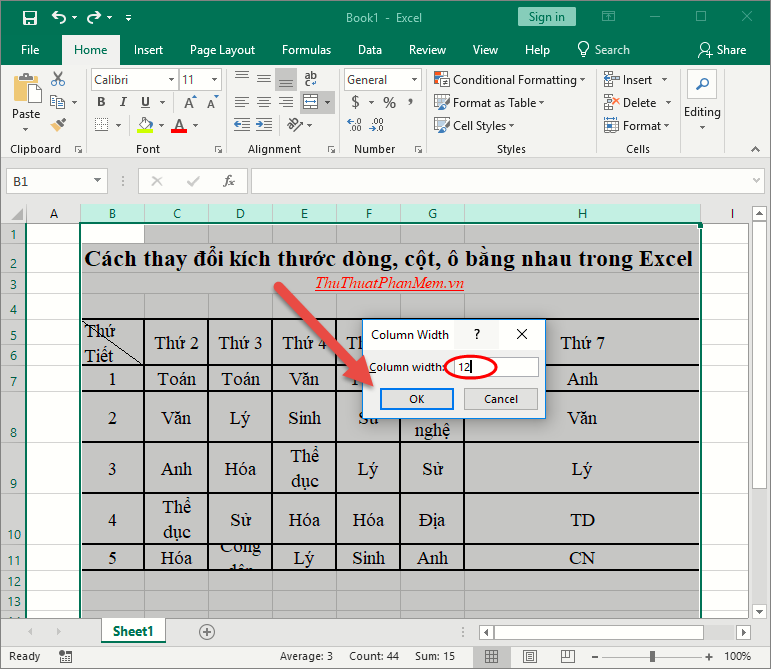
Thay đổi chiều cao của hàng:
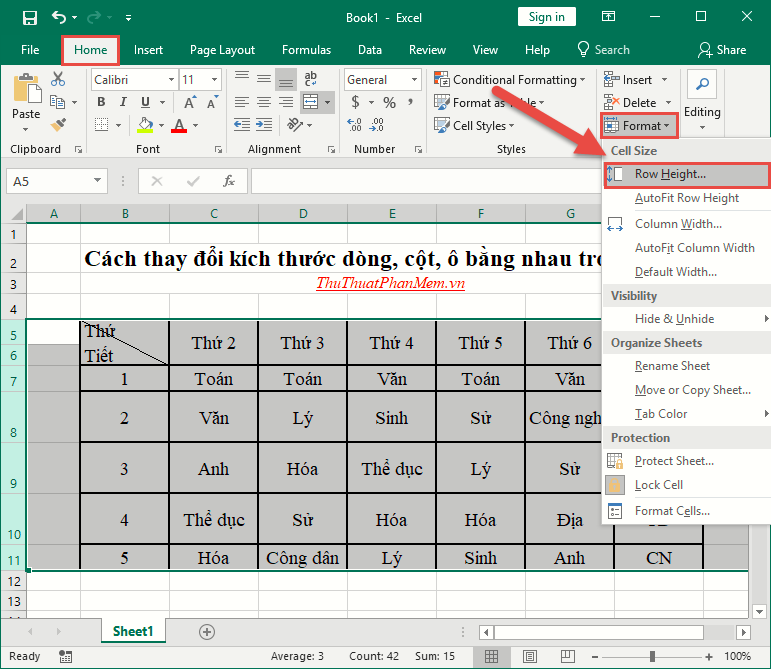
Nhập kích thước mong muốn cho chiều cao của hàng -> nhấn OK:
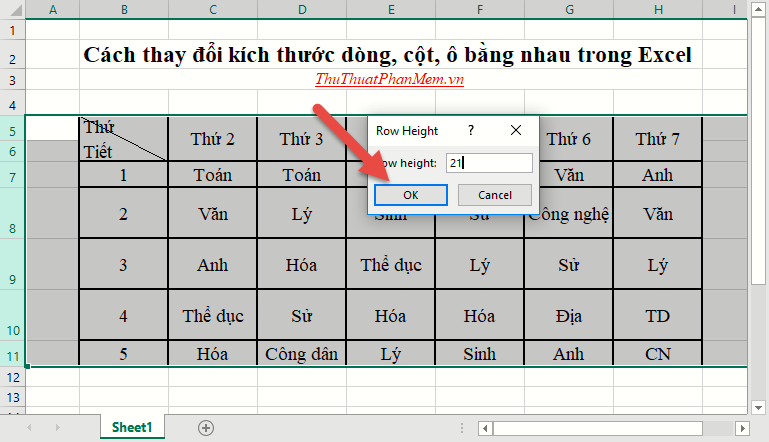
Kết quả sau khi chỉnh sửa kích thước dòng, cột và ô một cách linh hoạt và nhanh chóng:
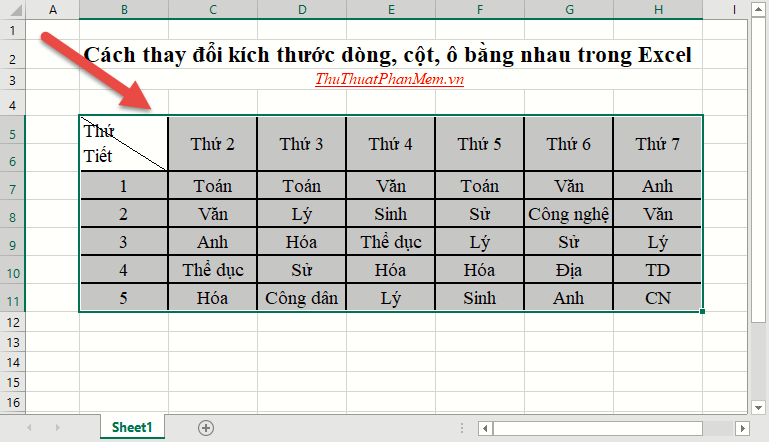
Với cách này, bạn có thể dễ dàng điều chỉnh kích thước của cột, dòng và ô trong Word, Excel mà không tốn quá nhiều thời gian. Thủ thuật đơn giản nhưng mang lại sự sắp xếp rõ ràng và chuyên nghiệp cho công việc của bạn. Chúc các bạn thành công!
Link nội dung: https://tcquoctesaigon.edu.vn/cach-can-chinh-cac-dong-bang-nhau-trong-word-a34907.html