
Cách viết dấu lớn hơn hoặc bằng, nhỏ hơn hoặc bằng, dấu suy ra trong Word, Excel
Dấu lớn hơn hoặc bằng, dấu nhỏ hơn hoặc bằng, dấu suy ra là những ký hiệu phổ biến thường dùng trong Excel. Thế nhưng nhiều người vẫn chưa biết cách chèn các ký hiệu này vào như thế nào. Bài viết sau sẽ hướng dẫn mọi người cách chèn các dấu ≤ , ≥ , dấu suy ra với thao tác đơn giản nhất.
Tác dụng của dấu lớn hơn hoặc bằng, nhỏ hơn hoặc bằng trong Word, Excel
Việc sử dụng ≤ và dấu ≥ trong các ứng dụng như Word và Excel mang lại nhiều lợi ích quan trọng như sau:
Xác định ngưỡng
Các ký hiệu ≤ và ≥ giúp xác định rõ ràng các ngưỡng hoặc giới hạn trong văn bản và bảng tính. Chúng cho phép tạo ra các mô tả chi tiết về sự so sánh giữa các giá trị. Ví dụ, khi viết một báo cáo, bạn có thể sử dụng dấu ≤ để chỉ ra rằng “tổng lợi nhuận không được vượt quá 100.000 đô la”.
Sử dụng trong Excel để tính toán
Trong Microsoft Excel, dấu ≤ và ≥ thường được sử dụng trong các công thức và hàm tính toán. Chúng giúp xác định điều kiện và ràng buộc để thực hiện các phép tính. Ví dụ, bạn có thể sử dụng dấu này để tính tổng các số lớn hơn hoặc bằng một giá trị cụ thể trong một dãy dữ liệu.
Xác định các giá trị tối thiểu và giá trị tối đa
Dấu ≤ và ≥ cung cấp thông tin về giới hạn tối thiểu và tối đa của một tập hợp giá trị. Trong các tình huống như quản lý kho hàng hoặc phân tích dữ liệu, chúng giúp xác định giá trị nhỏ nhất và lớn nhất trong tập dữ liệu. Từ đó giúp doanh nghiệp đưa ra quyết định hiệu quả hơn.
Giải quyết vấn đề khác
Ngoài ra, dấu ≤ và ≥ còn thường xuất hiện trong quá trình giải các vấn đề logic, phương trình và toán học nói chung. Chúng là công cụ quan trọng để xác định điều kiện, ràng buộc và quy tắc trong việc giải quyết các vấn đề phức tạp.
Cách viết dấu ≤, dấu ≥ hoặc dấu suy ra trong Word
Khi soạn thảo văn bản trong World, mọi người sẽ cần dùng đến các ký hiệu như dấu ≤, ≥ hoặc dấu suy ra. Sau đây là hướng dẫn cách viết các ký hiệu này:
Hướng dẫn viết dấu lớn hơn hoặc bằng, dấu nhỏ hơn hoặc bằng trong Word
Cách 1: Dùng hộp thoại Symbol
Để chèn thêm dấu ≤ và ≥ vào Word, mọi người có thể sử dụng hộp thoại Symbol. Cách thực hiện như sau:
- Bước 1: Ở thanh Menu của Word, mọi người chọn tab Insert, sau đó chọn Symbol. Nếu trong hộp thoại hiển thị nhanh của mục Symbol không chứa dấu ≤ và ≥ thì mọi người hãy chọn More Symbols.
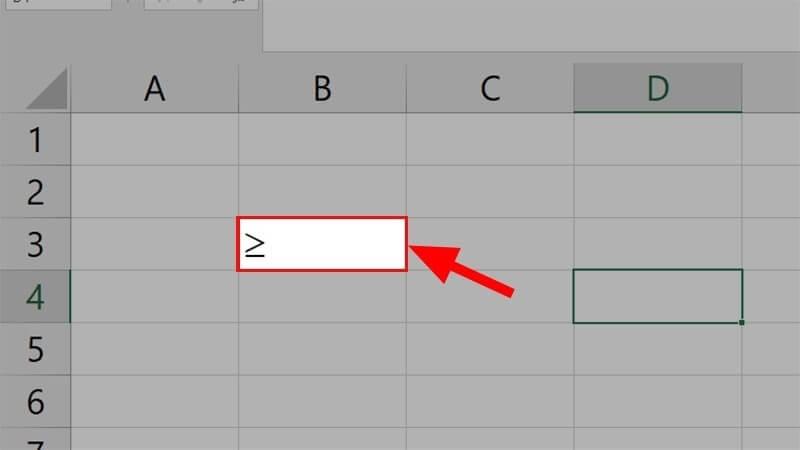
- Bước 2: Khi hộp thoại Symbol mở rộng xuất hiện, mọi người chọn Symbol ở mục Font. Rất nhiều biểu tượng lúc này sẽ hiện ra. Mọi người hãy dùng 2 nút di chuyển đi lên đi xuống để tìm biểu tượng cần chèn như dấu ≤ hoặc dấu ≥.
- Bước 3: Tiếp theo, mọi người hãy nhấp vào dấu cần chèn rồi chọn lệnh Insert bên dưới để ký hiệu đó chèn vào văn bản Word ngay tại con trỏ chuột đang đặt.
Cách 2: Dùng lệnh sao chép và dán
- Bước 1: Mọi người tô chọn dấu ≤ hoặc ≥ rồi nhấp chuột phải để Copy ký tự đó.
- Bước 2: Đặt con trỏ chuột ở ô cần chèn dấu so sánh trong Word và nhấn đồng thời tổ hợp phím Ctrl + V để hoàn tất chèn ký hiệu vào Word.
- Cách 3: Dùng phím tắt
Mọi người có thể sử dụng các phím tắt để viết dấu ≤ và dấu ≥ trong word như sau:
- Ký hiệu dấu lớn hơn hoặc bằng: 2265+Alt +X
- Ký hiệu dấu nhỏ hơn hoặc bằng : 2264 +Alt +X
Cách viết dấu suy ra trong Word
Hiện nay có nhiều cách để viết dấu suy ra trong Word, sau đây là 2 cách đơn giản nhất:
Cách 1: Sao chép dấu suy ra từ bài viết này và dán vào file word
+ Dấu suy ra: ⇒ ⟹
+ Ngoài ra, mọi người có thể sử dụng những dấu suy ra có thiết kế lạ mắt hơn như: ➙ ➛ ➟ ➠➡➜ ➝ ➞ ➢ ➤ → ➔ ⇛ ⇨➨ ➩ ➪
Cách này chỉ áp dụng khi lâu lâu mọi người mới dùng tới ký hiệu này trong word hoặc mọi người tìm mãi mà không thấy ký hiệu dấu suy ra ở đâu thì mọi người có thể sao chép tạm các ký hiệu suy ra ở trên để dùng.
Cách 2: Dùng tính năng Symbol
- Bước 1: Mở word lên, chọn tab Insert, chọn Symbols. Nếu danh sách ký hiệu tắt không có biểu tượng dấu suy ra thì chọn More Symbol.
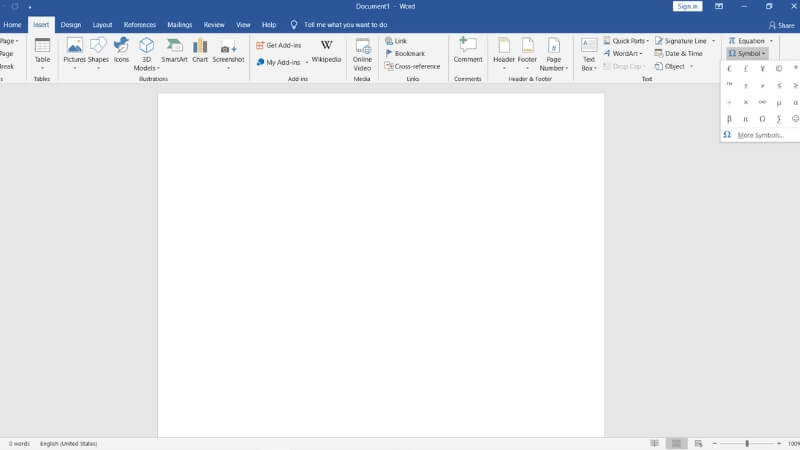
- Bước 2: Chọn tab Symbol, trong mục Font thì nhập chữ Symbol rồi nhấn Enter.
- Bước 3: Trong danh sách ký hiệu hiển thị, mọi người tìm tới dấu suy ra rồi chọn lệnh Insert bên dưới để thêm vào Word.
Lưu ý: Dấu suy ra trong Word có mã ký tự là 222 nên mọi người có thể gõ số này vào mục Character Code để tìm kiếm nhanh hơn.
Cách 3: Dùng phím tắt
Mọi người có thể viết ký hiệu dấu suy ra bằng cách gõ dấu “=” và dấu “>” trên bàn phím.
Cách viết dấu lớn hơn hoặc bằng, nhỏ hơn hoặc bằng, dấu suy ra trong Excel
Vì Excel là một công cụ tính toán phổ biến nên việc sử dụng các dấu như ≤, ≥ hay dấu suy ra là điều tất yếu. Sau đây là cách viết từng dấu so sánh này:
Cách viết dấu nhỏ hơn hoặc bằng, dấu lớn hơn hoặc bằng trong Excel
Cách 1: Dùng Symbol
- Bước 1: Mở Excel lên rồi nhấp chọn ô cần chèn dấu ≤ và dấu ≥ . Sau đó nhấp chọn tab Insert.
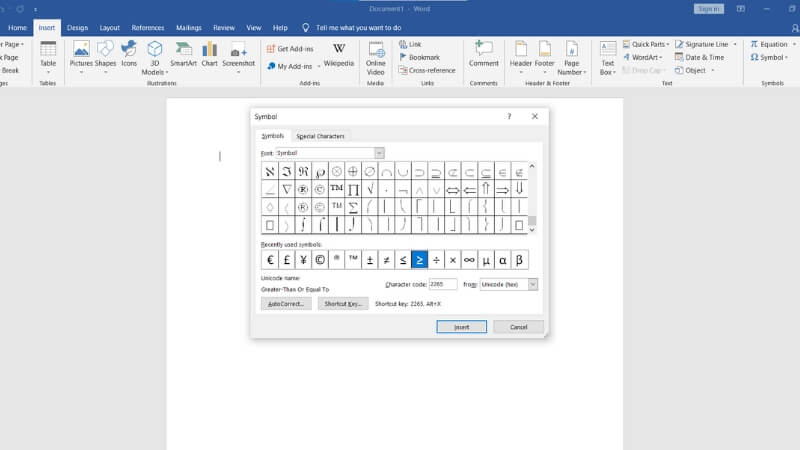
- Bước 2: Mọi người di chuyển tới mục Symbols và nhấp vào đây.
- Bước 3: Một bảng ký hiệu sẽ hiện ra, bạn chọn vào Font Symbol.
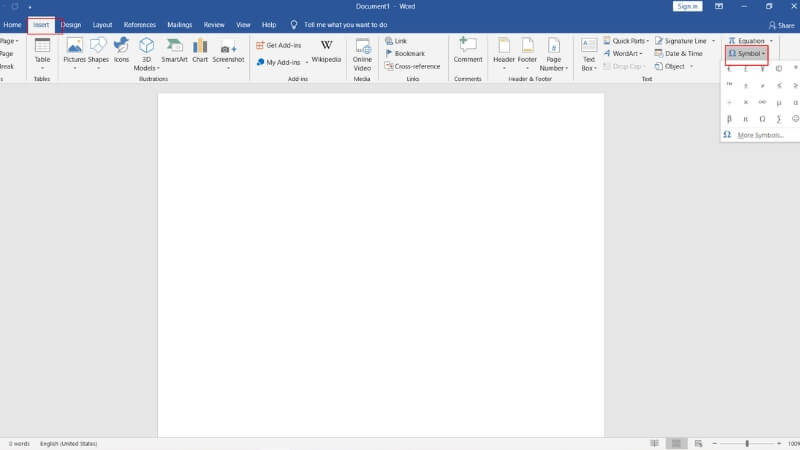
- Bước 4: Khi đó mọi người hãy chọn ký hiệu cần chèn là dấu nhỏ hơn hoặc bằng hay dấu lớn hơn hoặc bằng. Sau đó hãy nhấp vào lệnh Insert bên dưới để chèn dấu vào bảng Excel.
- Bước 5: Sau đây là hình minh họa kết quả sau khi chèn dấu xong.
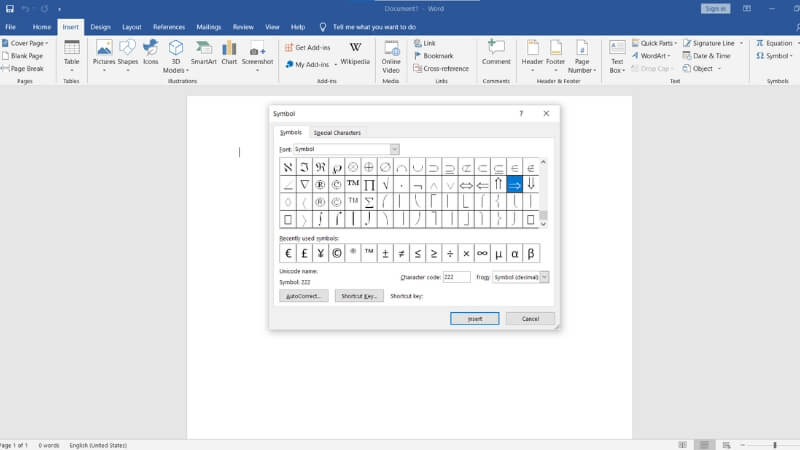
Cách 2: Sao chép và dán vào Excel
- Bước 1: Mọi người tô chọn dấu ≤ hoặc ≥ rồi nhấp chuột phải để Copy ký tự đó.
- Bước 2: Đặt con trỏ chuột ở ô cần chèn dấu so sánh trong Excel và nhấn đồng thời tổ hợp phím Ctrl + V để hoàn tất chèn ký hiệu vào Excel.
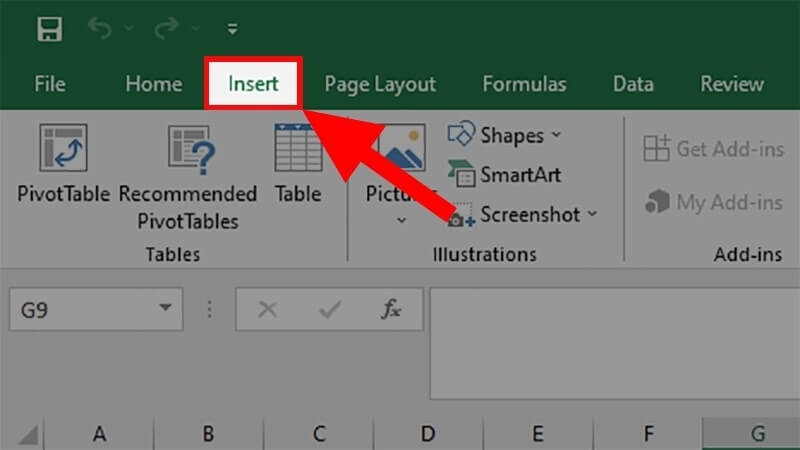
- Bước 3: Kết quả sẽ hiện ra như hình sau đây.
Lưu ý: Để thực hiện chèn dấu so sánh nhanh hơn thì mọi người có thể thực hiện bôi đen ký hiệu. Sau đó dùng Ctrl + C để sao chép nhanh ký hiệu đó.
Cách viết dấu suy ra trong Excel
- Bước 1: Vào tab Insert, sau đó chọn Symbol và mở hộp thoại.
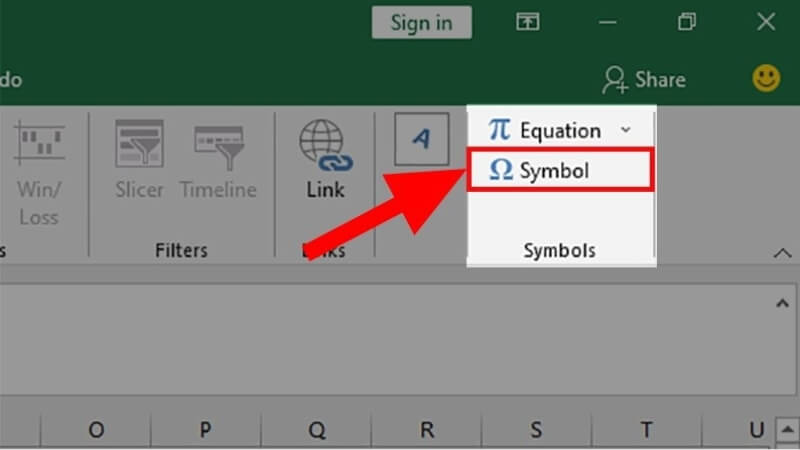
- Bước 2: Chọn vào tab Symbols ở phần Font, sau đó nhập Symbol vào rồi nhấn Enter.
- Bước 3: Trong danh sách các ký hiệu hiển thị thì mọi người tìm dấu suy ra rồi chọn lệnh Insert bên dưới là được.
Lưu ý: Dấu suy ra có mã ký tự là 222 nên mọi người hãy nhập số này vào “Character code” để tìm kiếm nhanh hơn.
Ví dụ minh họa
Để mọi người hiểu rõ hơn về cách viết những ký hiệu trên trong excel thì sau đây là ví dụ minh họa về hàm IF:
Ví dụ: Hãy dùng hàm IF phân loại các kết quả “Đạt” và “Không đạt” căn cứ trên điểm thi học kì như sau:
IF (Điểm thi học kỳ ≥ 5, “Không đạt”)
Trong đó:
- Nếu như điểm thi học kì lớn hơn hoặc bằng 5 thì kết quả là “Đạt”.
- Nếu như điểm thi học kì nhỏ hơn 5 thì kết quả là “Không đạt”.
Bằng việc dùng hàm IF, mọi người có thể phân loại kết quả nhanh chóng căn cứ trên điểm thi học kì và làm hiển thị các kết quả phù hợp cho từng học sinh. Cách thực hiện chi tiết như sau:
- Bước 1: Mở tệp Excel, sau đó gõ công thức: =IF(C2>=5;”Đạt”;”Không Đạt”) như hình dưới.
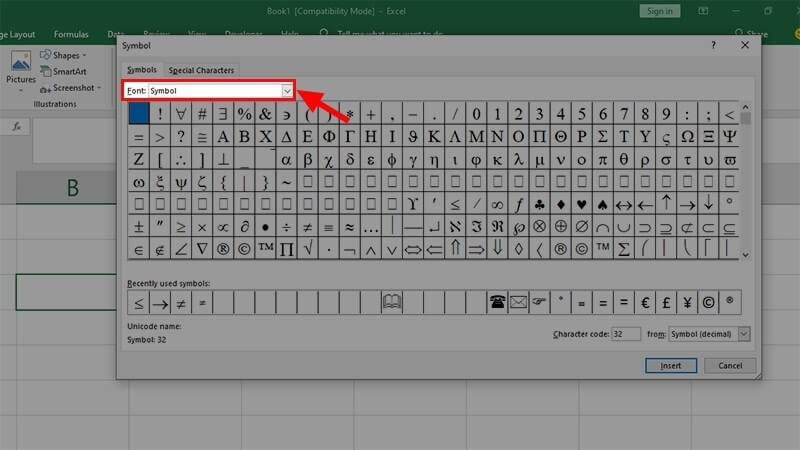
- Bước 2: Nhấn Enter rồi kéo dấu cộng ở góc dưới bên phải ô vừa hiện kết quả để áp dụng công thức tương tự cho những ô bên dưới. Nếu muốn xem kết quả của giá trị dữ liệu bé hơn hoặc bằng thì có thể sử dụng ký tự “<=” này.
Lưu ý khi viết dấu dấu ≤ , dấu ≥ hoặc dấu suy ra trong Word, Excel
Khi sử dụng các ký hiệu dấu lớn hơn hoặc bằng (≥), nhỏ hơn hoặc bằng (≤), và dấu suy ra (⇒) trong Word và Excel, có một số lưu ý quan trọng bạn nên xem xét:
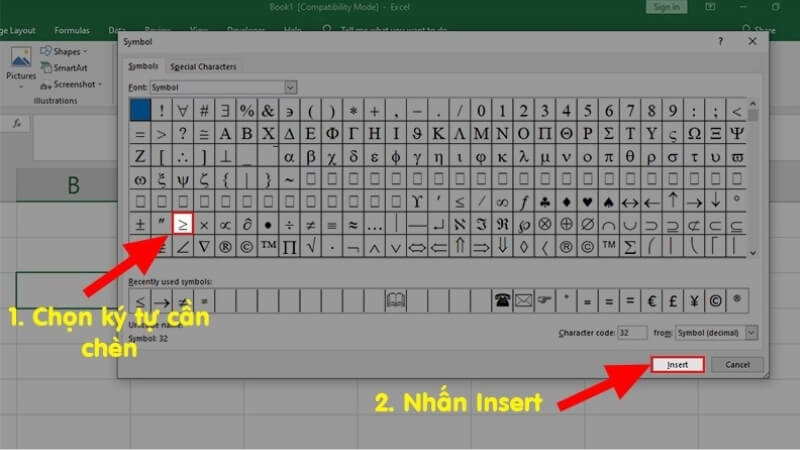
- Đảm bảo rằng không có khoảng trắng hoặc khoảng cách giữa các ký hiệu và các thành phần trong biểu thức của bạn. Chẳng hạn bạn gõ “>= 5″ là đúng, trong khi bạn gõ ” > = 5″ là sai.
- Các ký hiệu này có thể được sử dụng trong các công thức và hàm trong Excel để so sánh giá trị hoặc kết quả của biểu thức.
- Ký hiệu này thường sẽ có kích thước lớn hơn so với văn bản xung quanh. Bạn có thể điều chỉnh kiểu chữ, kích thước và màu sắc của chúng bằng cách sử dụng tính năng định dạng văn bản trong Word và Excel.
- Khi bạn sử dụng các ký hiệu này trong công thức Excel, hãy xem xét thứ tự ưu tiên của các toán tử. Điều này có thể ảnh hưởng đến kết quả của công thức. Bạn nên sử dụng dấu ngoặc đúng cách để xác định thứ tự ưu tiên.
- Chỉ nên sử dụng dấu ≤ , dấu ≥ hoặc dấu suy ra khi cần thiết để soạn thảo văn bản dễ hiểu hơn và hỗ trợ tính toán hiệu quả hơn.
Câu hỏi thường gặp khi viết dấu ≤ , dấu ≥ hoặc dấu suy ra
Sau đây là vài thắc mắc thường gặp khi người dùng viết dấu lớn hơn hoặc bằng, nhỏ hơn hoặc bằng, dấu suy ra trong Excel:
Làm sao để dùng phím tắt viết dấu ≥ trong Word, Excel?
Để viết dấu ≥ trong Word hoặc Excel, bạn có thể sử dụng phím tắt “Alt + 242” trên bàn phím số. Bạn cần nhấn và giữ phím Alt trên bàn phím. Sau đó gõ số 242 trên bàn phím số. Sau cùng là thả phím Alt, dấu ≥ sẽ xuất hiện trên văn bản của bạn.
Làm sao để dùng phím tắt viết dấu nhỏ hơn hoặc bằng trong Word, Excel?
Để viết dấu nhỏ hơn hoặc bằng trong Word hoặc Excel, bạn có thể sử dụng phím tắt “Alt + 243” trên bàn phím số. Tương tự với việc viết dấu lớn hơn hoặc bằng, bạn nhấn và giữ phím Alt. Sau đó gõ số 243 trên bàn phím số. Sau cùng thì thả phím Alt, lúc này dấu nhỏ hơn hoặc bằng sẽ xuất hiện trong văn bản của bạn.
Làm sao để dùng phím tắt viết dấu suy ra trong Word, Excel?
Để viết dấu suy ra trong Word hoặc Excel, bạn có thể sử dụng phím tắt “Alt + 29” trên bàn phím số. Bạn cần nhấn và giữ phím Alt, sau đó gõ số 29 trên bàn phím số. Sau cùng thì thả phím Alt ra, dấu suy ra sẽ xuất hiện trong văn bản của bạn.
Bài viết trên đã hướng dẫn tất cả cách viết dấu lớn hơn hoặc bằng, nhỏ hơn hoặc bằng, dấu suy ra trong Word, Excel. Hy vọng mọi người sẽ áp dụng hiệu quả vào việc soạn thảo hay làm báo cáo trong học tập và công việc của mình. Các ký hiệu này có thể giúp bạn so sánh, phân tích các phép tính toán hiệu quả hơn.
Tham khảo bài viết liên quan:
- Cách đánh số thứ tự trong Word cực dễ dàng, cập nhật mới nhất
- Hướng dẫn cách in 2 mặt trong Excel hiệu quả nhất
Link nội dung: https://tcquoctesaigon.edu.vn/cach-lam-dau-ngoac-lon-trong-word-2010-a34882.html