
Lx1B0u bx1EA3n trxECnh bxE0y PowerPoint thxE0nh tx1EC7p PDF
Có hai cách để tạo bản trình bày PowerPoint for macOS dưới dạng PDF.
-
Bạn có thể lưu bản trình bày dưới dạng PDF trong Tệp > Lưu như.
-HOẶC-
-
Bạn có thể xuất bản trình bày dưới dạng tệp PDF bằng cách đi tới Tệp > Xuất.
Cả hai cách đều như nhau nên bạn có thể chọn cách mình thấy quen thuộc hơn khi muốn tạo phiên bản PDF cho bản trình bày.
Phương pháp 1: Lưu bản trình bày dưới dạng PDF
-
Chọn Tệp > Lưu như.
-
Chọn vị trí nơi bạn muốn lưu tệp PDF, rồi trong menu Định dạng tệp, chọn PDF.
-
Phương pháp 2: Xuất bản trình bày dưới dạng PDF
-
Chọn Tệp > Xuất.
-
Trong menu Định dạng tệp, chọn PDF.
Lưu ý: Nếu bạn muốn có thêm tùy chọn để tùy chỉnh chuyển đổi PDF của bản trình bày trong PowerPoint for macOS, hãy cho chúng tôi biết bằng cách cung cấp phản hồi cho chúng tôi. Hãy xem Làm thế nào để gửi phản hồi về Microsoft Office? để biết thêm thông tin.
Đặt chất lượng in cho PDF
Các tính năng như lưu ghi chú, lưu trang chiếu dưới dạng bản phân phát, bao gồm các trang chiếu ẩn trong PDF hoặc đặt PDF thành kích cỡ tệp nhỏ hơn không sẵn dùng. Tuy nhiên, bạn có thể đặt chất lượng in PDF thành tiêu chuẩn cao hơn hoặc thấp hơn.
Mẹo: PowerPoint for macOS giữ nguyên siêu kết nối trong tệp PDF nhưng nếu bạn lưu bản trình bày vào OneDrive, bạn có thể mở nó trongPowerPoint cho web và tải xuống dưới dạng PDF từ đó. Có thể truy nhập các tệp PDF được tạoPowerPoint cho web từ các siêu kết nối duy trì và cũng có xu hướng có kích cỡ tệp nhỏ hơn.
Bạn có thể đặt chất lượng in PDF thành Cao, Trung bình hoặc Thấp—tùy thuộc vào nhu cầu của bạn. Theo mặc định, chất lượng in được đặt là Cao—lựa chọn tối ưu để in PDF. Hãy làm theo các hướng dẫn sau để đặt chất lượng in PDF:
-
Bấm vào menu PowerPoint > Tùy chọn.
-
Trong hộp thoại Tùy chọn PowerPoint, bấm vào Chung.
-
Trong mục Chất lượng in (Giấy/PDF), đặt Chất lượng mong muốn theo ý bạn.
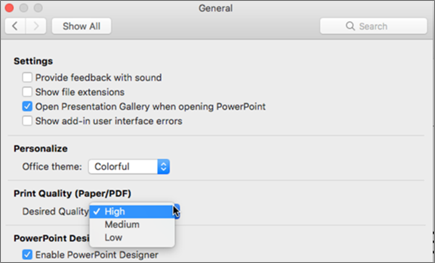
Link nội dung: https://tcquoctesaigon.edu.vn/lu-bn-trnh-by-powerpoint-thnh-tp-pdf-h-tr-ca-microsoft-a31629.html