
5 cách chuyển vùng iPhone sang Singapore, Mỹ đơn giản
Dù bạn đi du lịch nước ngoài hay muốn đổi nhà mạng, việc chuyển vùng iPhone là điều cần thiết để đảm bảo kết nối và sử dụng các dịch vụ di động. Hãy cùng theo dõi bài viết này để khám phá các bước thực hiện chi tiết, giúp bạn chuyển vùng iPhone thành công chỉ trong vài phút! 
Dù bạn đi du lịch nước ngoài hay muốn đổi nhà mạng, việc chuyển vùng iPhone là điều cần thiết để đảm bảo kết nối và sử dụng các dịch vụ di động
Chuyển vùng iPhone để làm gì?
Chuyển vùng App Store trên iPhone tương tự như đổi khu vực sử dụng của tài khoản ID Apple. Khi thực hiện thao tác này, điện thoại iPhone giả định bạn đang ở khu vực mới, thay đổi ngôn ngữ ứng dụng, nội dung hiển thị và nhiều yếu tố khác.
Chuyển vùng iPhone có ảnh hưởng gì không?
Chuyển vùng iPhone giúp bạn tải ứng dụng, game giới hạn khu vực. Ví dụ, bạn có thể tải Google Map, Google Earth, Google Assistant,... khi chuyển sang App Store Mỹ. Tuy nhiên, việc này yêu cầu thay đổi cả vùng và ngôn ngữ điện thoại. Chuyển vùng iPhone không ảnh hưởng đến hoạt động của thiết bị. Bạn vẫn sử dụng bình thường các tính năng và tải ứng dụng, game không có tại Việt Nam. 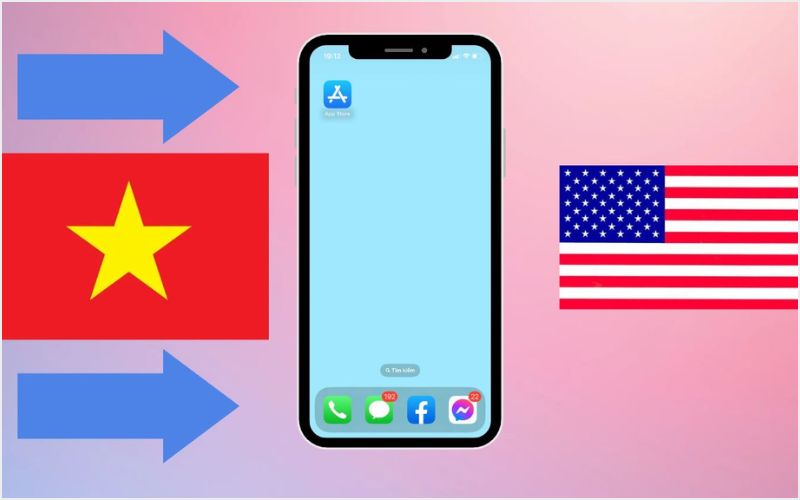
Chuyển vùng iPhone không ảnh hưởng đến hoạt động của thiết bị
Lợi ích của việc sử dụng các cách chuyển vùng iPhone
Lợi ích của việc chuyển vùng iPhone bao gồm:
- Tải game và ứng dụng giới hạn khu vực: Chuyển vùng giúp bạn cài đặt game và ứng dụng không hỗ trợ tại Việt Nam như game Trung Quốc, Singapore, Bắc Âu,...
- Trải nghiệm kho ứng dụng phong phú: Bạn có thể tải các ứng dụng chưa được hỗ trợ trực tiếp tại Việt Nam, mở rộng lựa chọn ứng dụng cho nhu cầu sử dụng.
5 Cách chuyển vùng iPhone
Cách chuyển vùng iPhone trên Appstore
Bước 1: Vào Appstore > chọn vào biểu tượng cá nhân > chọn vào địa chỉ email.
Bước 2: Chọn Quốc gia/Vùng > Chọn Thay đổi quốc gia hoặc Vùng > chọn quốc gia mà bạn muốn chuyển (ví dụ mình chọn Hoa Kỳ - Mỹ ) > Đồng ý.
Bước 3: Khi chuyển vùng iPhone, bạn cần điền đầy đủ thông tin thanh toán như sau:
- Phương thức thanh toán: Chọn "Không" nếu không có nhu cầu thanh toán cho ứng dụng trên App Store.
- Tên thanh toán: Ghi đầy đủ tên và họ của bạn.
Địa chỉ thanh toán:
- Đường: Ghi tên đường bạn đang sinh sống.
- Phòng, căn hộ và tòa nhà: Ghi số nhà, số phòng, tên tòa nhà (nếu có).
- Thành phố: Ghi tên thành phố bạn đang sinh sống.
- Mã zip: Ghi mã bưu điện của khu vực bạn đang sinh sống.
- Số điện thoại: Ghi số điện thoại liên lạc của bạn.
Bước 4: Sau khi bạn đã điền đầy đủ các thông tin rồi > chọn Tiếp theo để hoàn tất chuyển vùng. 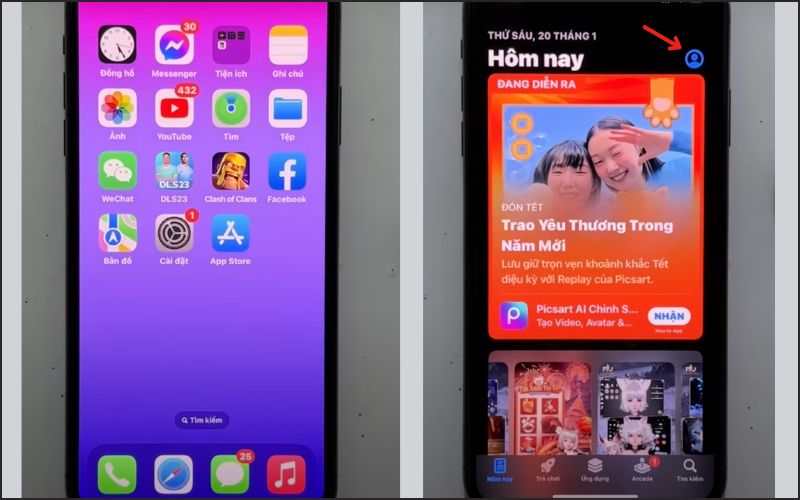
Vào Appstore > chọn vào biểu tượng cá nhân
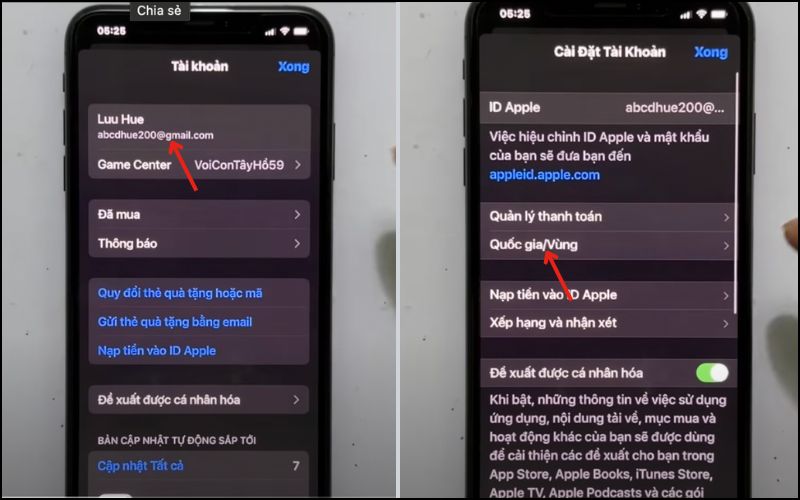
Chọn vào địa chỉ email
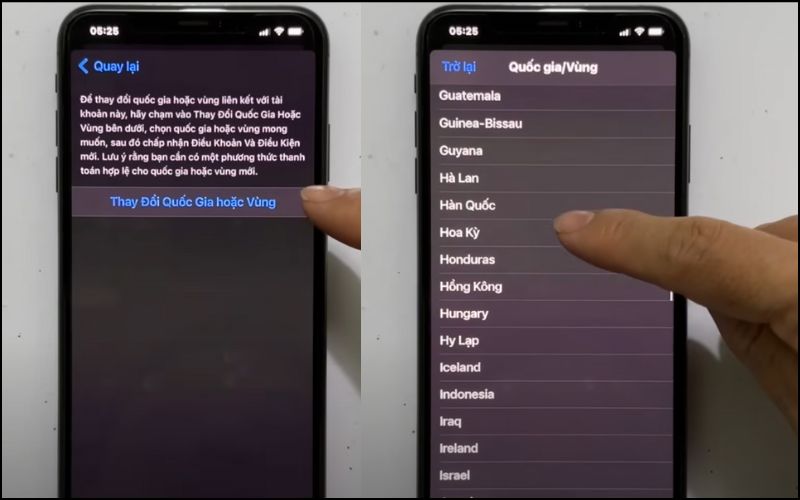
Chọn Quốc gia/Vùng
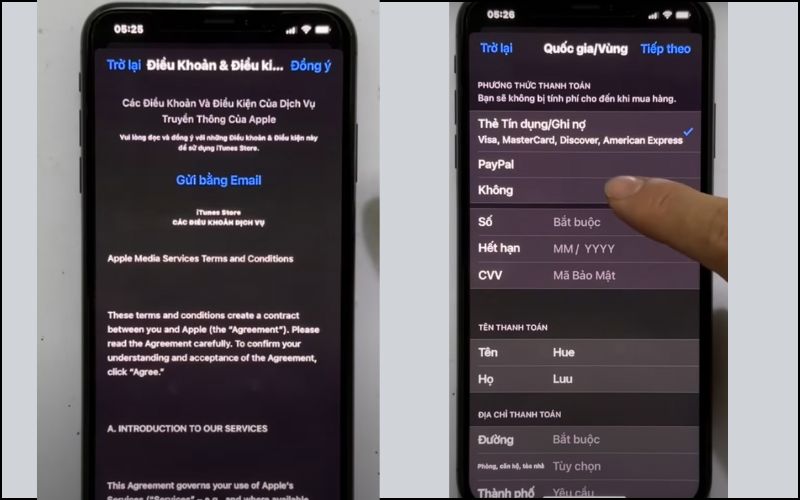
Khi chuyển vùng iPhone, bạn cần điền đầy đủ thông tin thanh toán
Cách chuyển vùng iPhone qua Apple ID
Cách thực hiện: Vào Cài đặt > Apple ID > Thanh toán & Giao hàng > Thêm phương thức thanh toán > bạn chọn Quốc gia/Vùng nơi mà bạn muốn chuyển. Các bước thao tác tiếp theo sẽ giống như mục trên Cách chuyển vùng iPhone trên Appstore. 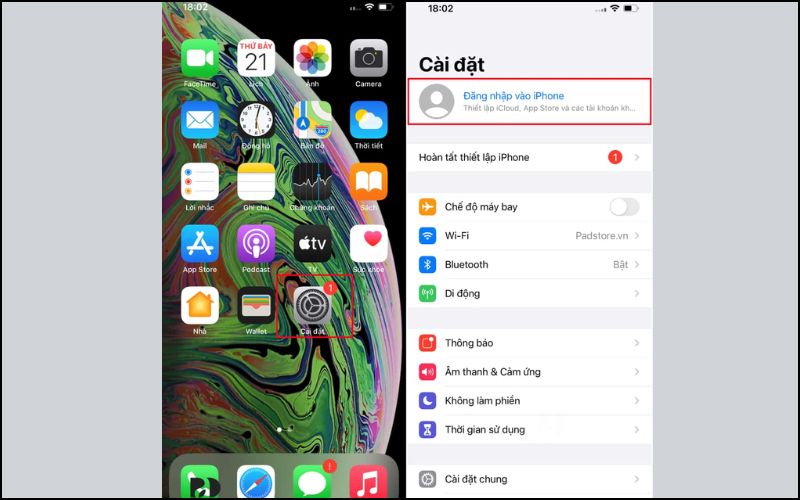
Vào Cài đặt > Apple ID
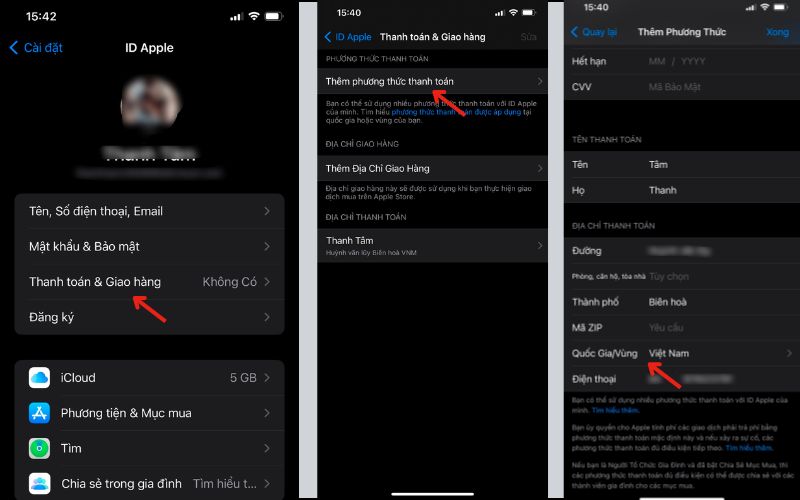
Thanh toán & Giao hàng > Thêm phương thức thanh toán > bạn chọn Quốc gia/Vùng nơi mà bạn muốn chuyển
Cách chuyển vùng iPhone thông qua mục Country/Region Settings
Để chuyển vùng iPhone, bạn có thể thực hiện theo các bước sau:
Bước 1: Vào Cài đặt > chọn Cài đặt Chung. 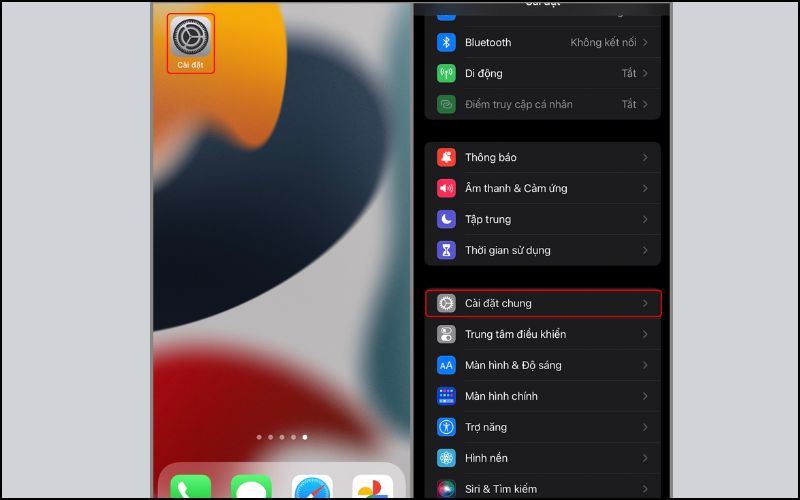
Vào Cài đặt > chọn Cài đặt Chung
Bước 2: Bạn bấm chọn Ngôn ngữ & Vùng > Chọn vùng quốc gia mà bạn muốn đổi. 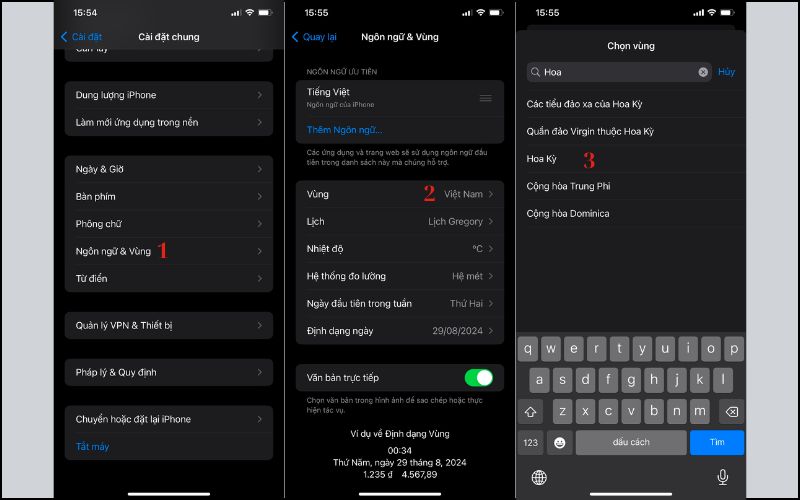
Bạn bấm chọn Ngôn ngữ & Vùng > Chọn vùng quốc gia mà bạn muốn đổi
Tạo ID Apple mới trên iPhone
Bước 1: Vào Cài đặt > Đăng nhập vào iPhone > chọn Bạn không có ID Apple hoặc đã quên > Tạo ID Apple > điền đầy đủ thông tin họ và tên > Tiếp tục. 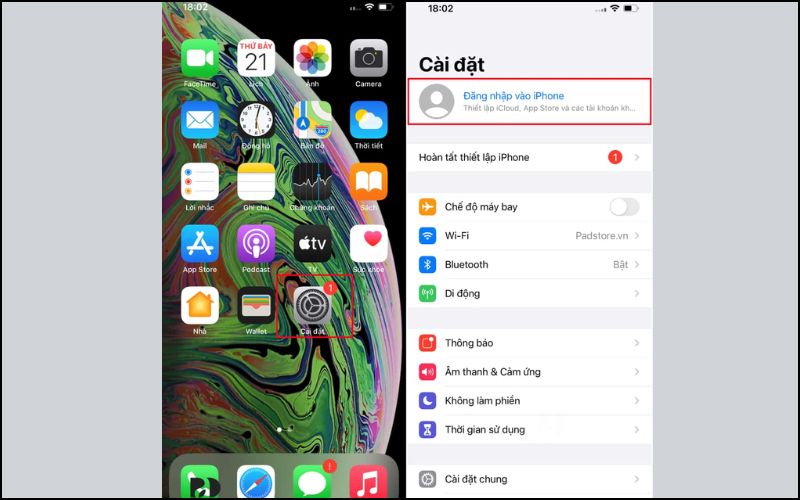
Vào Cài đặt > Đăng nhập vào iPhone
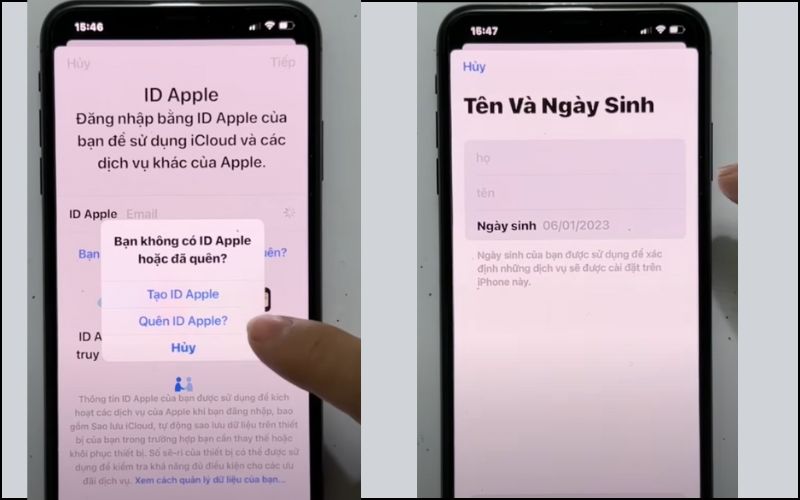
Chọn Bạn không có ID Apple hoặc đã quên
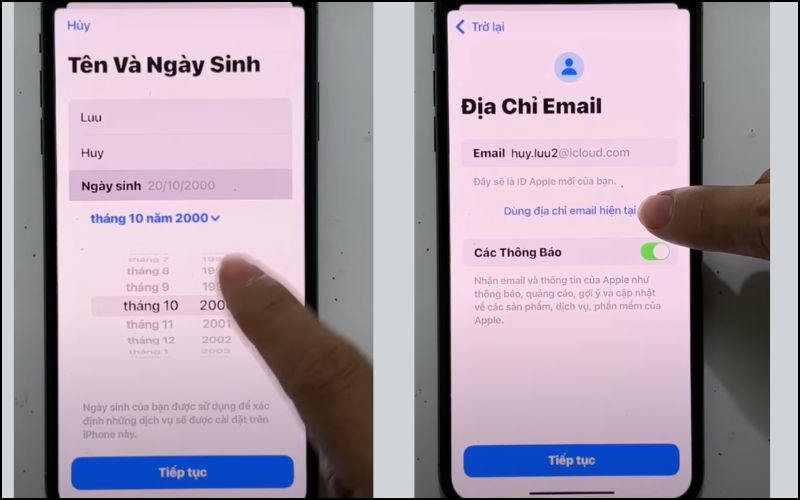
Tạo ID Apple
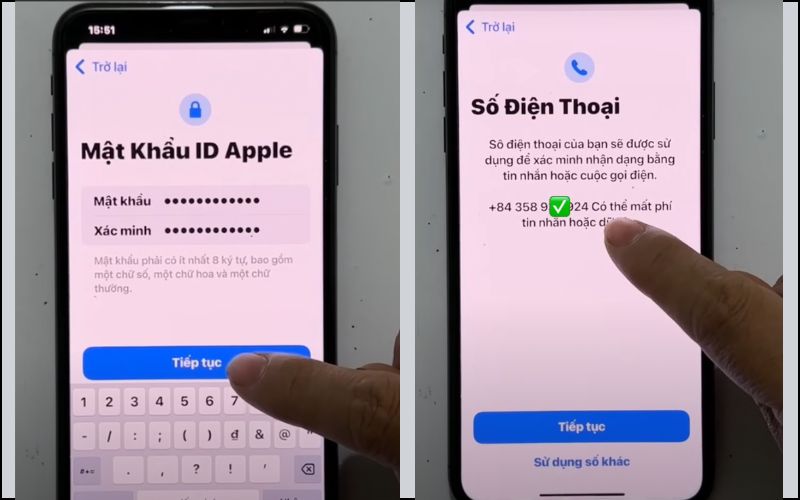
Chọn Tiếp tục
Bước 2: Tiếp theo bạn nhập mật khẩu cho tài khoản ID Apple > Tiếp tục > xác nhận lại số điện thoại > Tiếp tục. 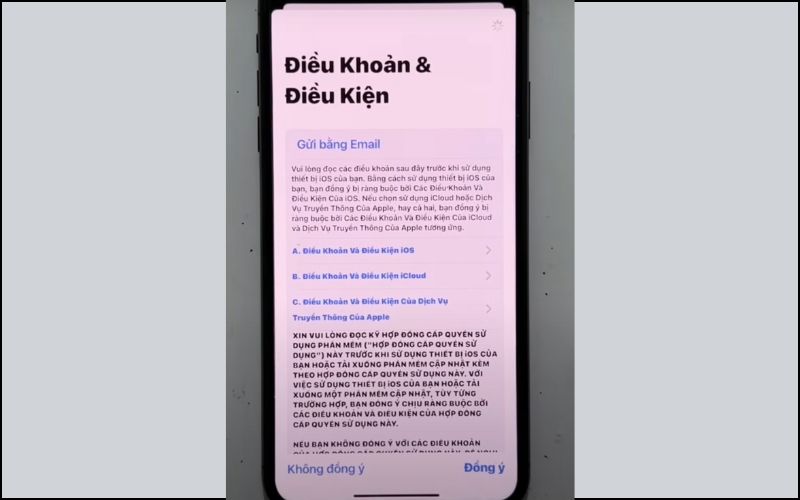
Tiếp theo bạn nhập mật khẩu cho tài khoản ID Apple
Bước 3: Tại mục Điều khoản & Điều kiện > Đồng ý là bạn đã có thể tạo thành công tạo ID Apple mới trên iPhone. Sau khi bạn đã tạo xong, bản chỉ cần thực hiện các thao tác tại mục Cách chuyển vùng iPhone trên Appstore để chuyển vùng cho thiết bị. 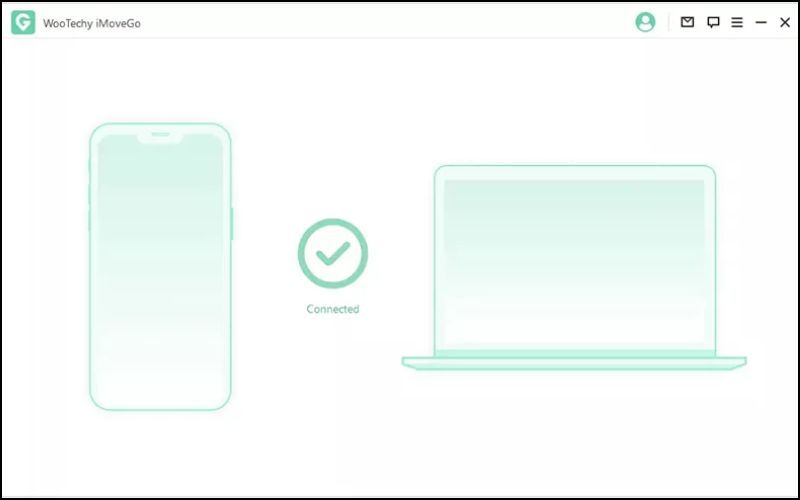
Tại mục Điều khoản & Điều kiện > Đồng ý là bạn đã có thể tạo thành công tạo ID Apple mới trên iPhone
Cách chuyển vùng iPhone thông qua ứng dụng xác định vị trí
iMoveGo là công cụ giúp bạn thay đổi vị trí iPhone một cách hiệu quả và dễ dàng. Dưới đây là hướng dẫn sử dụng iMoveGo để chuyển vùng iPhone:
Bước 1: Kết nối iPhone với máy tính rồi cài đặt và mở iMoveGo trên máy tính, sau đó kết nối iPhone bằng cáp USB. Link tải tại đây. 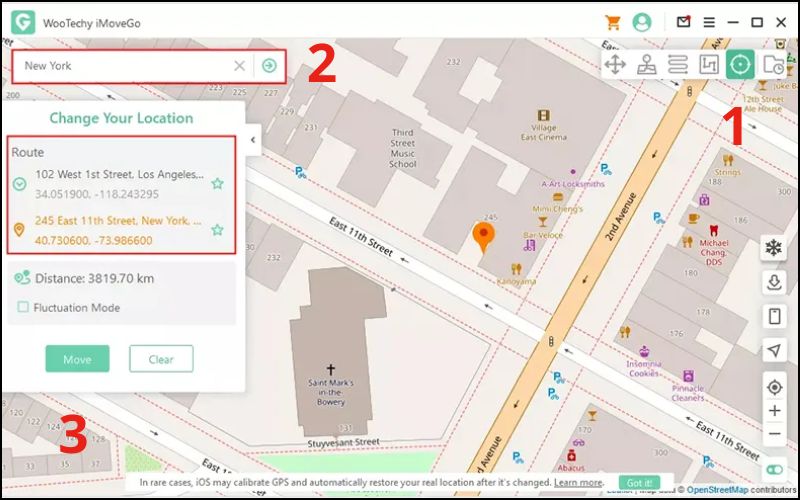
Kết nối iPhone với máy tính rồi cài đặt và mở iMoveGo trên máy tính
Bước 2: Chọn "Chế độ dịch chuyển tức thời" biểu tượng hình tròn xanh có chấm nhỏ bên trong. Bước 3: Tìm kiếm vị trí bạn muốn chuyển đến trên bản đồ hoặc nhập tọa độ thủ công (ví dụ là New York). Bước 4: Nhấp vào nút "Di chuyển" Move để thay đổi vị trí iPhone sang vị trí bạn đã chọn. 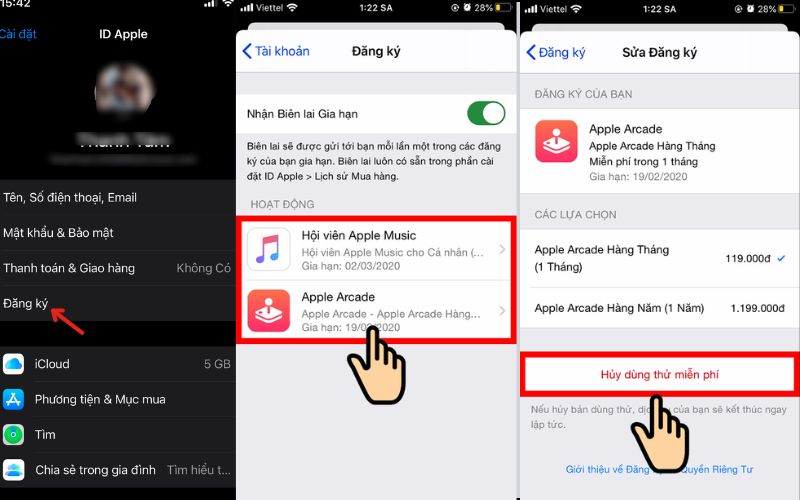
Chọn "Chế độ dịch chuyển tức thời"
Các cách khắc phục lỗi không thể chuyển vùng iPhone
Đăng ký các ứng dụng
Trước khi chuyển vùng iPhone, bạn nên hủy các dịch vụ đăng ký đang hoạt động như YouTube, Apple Music,... để tránh bị trừ tiền khi sử dụng App Store của khu vực mới.
Cách thực hiện: Mở ứng dụng Cài đặt (Settings) trên iPhone > Nhấn vào tên tài khoản Apple ID của bạn > Chọn Đăng ký (Subscriptions)> Chọn các dịch vụ bạn muốn hủy trong danh sách> Nhấn vào Hủy đăng ký (Cancel Subscription) và xác nhận. 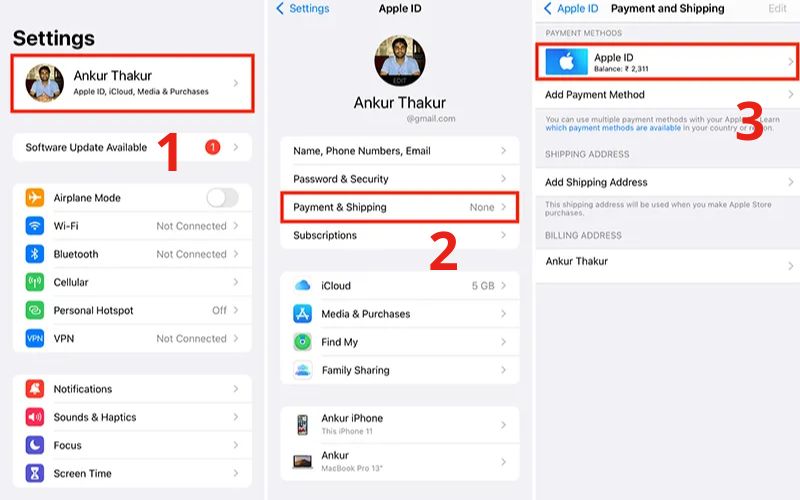
Chọn Đăng ký (Subscriptions)
Số dư tín dụng Apple ID
Kiểm tra và sử dụng hết số dư tín dụng Apple trước khi chuyển vùng.
Cách thực hiện: Cài đặt > Nhấn vào tên tài khoản Apple ID của bạn > Thanh toán & Giao hàng > Số dư tín dụng Apple sẽ hiển thị dưới tên tài khoản của bạn.
Với số dư tín dụng bạn có thể sử dụng với các mục đích như:
- Mua ứng dụng và game: Duyệt qua App Store và mua các ứng dụng hoặc game mà bạn muốn sử dụng.
- Thanh toán cho các dịch vụ: Sử dụng số dư tín dụng để thanh toán cho các dịch vụ như Apple Music, iCloud,...
- Tặng quà: Gửi tặng ứng dụng hoặc game cho bạn bè và người thân bằng số dư tín dụng.
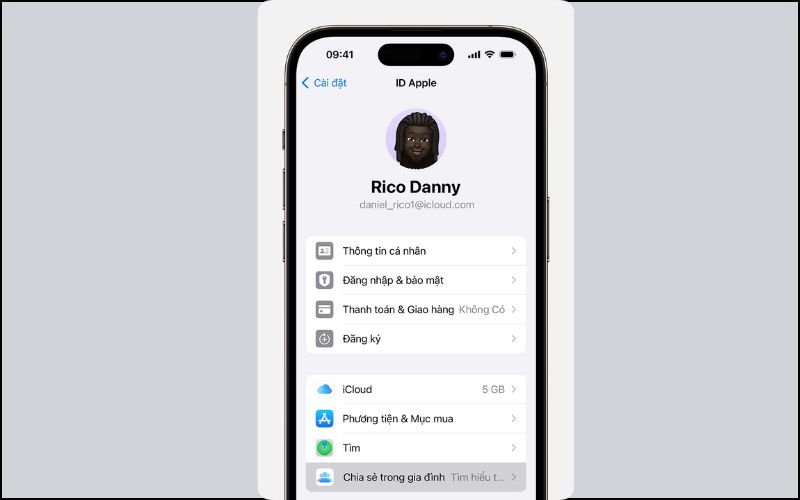
Số dư tín dụng Apple sẽ hiển thị dưới tên tài khoản của bạn
Các đơn đặt hàng hoặc dịch vụ thuê
Kiểm tra đơn hàng và thuê bao trước khi chuyển vùng iPhone. Trước khi chuyển vùng iPhone, bạn cần đảm bảo không còn đơn hàng đang chờ xử lý hoặc đang thuê bao bất kỳ dịch vụ nào.
Tính năng “Family Share”
Nếu bạn là thành viên hoặc người tổ chức Chia sẻ gia đình, bạn cần rời khỏi nhóm trước khi chuyển vùng iPhone.
Cách thực hiện:
Mở ứng dụng Cài đặt (Settings) trên iPhone > Nhấn vào tên tài khoản Apple ID của bạn > Chọn Chia sẻ trong gia đình (Family Sharing) > Nhấn vào tên tài khoản của bạn > Chọn Dừng sử dụng Chia sẻ gia đình (Stop Using Family Sharing). 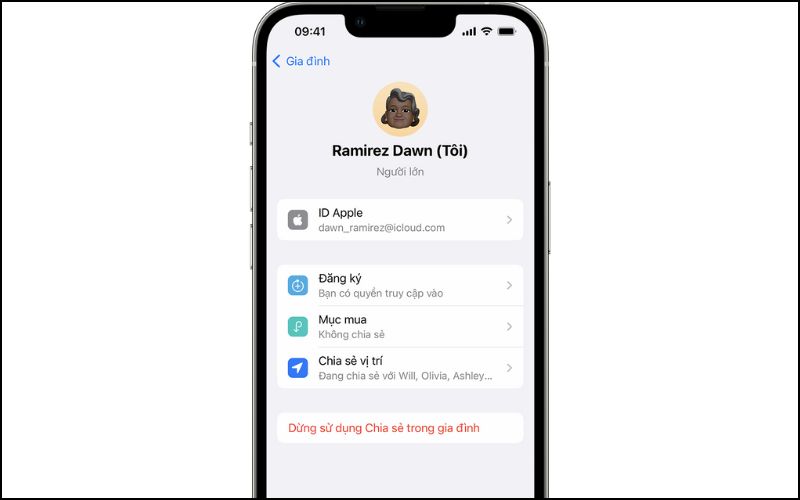
Nhấn vào tên tài khoản của bạn
Chọn Dừng sử dụng Chia sẻ gia đình (Stop Using Family Sharing)
Mã zip code chưa chính xác
Lỗi nhập sai mã zip code có thể khiến việc chuyển vùng App Store thất bại. Hãy kiểm tra lại thông tin mã zip code sau khi chuyển vùng.
Giải đáp một số câu hỏi liên quan
Tại sao iPhone của tôi bị chuyển vùng sang nước khác?
Có hai nguyên nhân chính khiến tài khoản App Store của bạn thuộc vùng khác:
- Bạn đã sử dụng iPhone tại quốc gia khác: Khi bạn sử dụng iPhone tại một quốc gia khác, tài khoản App Store sẽ tự động chuyển sang vùng của quốc gia đó.
- Bạn đã tạo Apple ID bằng ngôn ngữ của quốc gia khác: Khi bạn tạo Apple ID bằng ngôn ngữ của quốc gia khác, tài khoản App Store sẽ mặc định thuộc vùng của quốc gia đó.
iPhone không kết nối được App Store?
Để khắc phục lỗi kết nối App Store, bạn có thể thử một số cách sau:
- Kiểm tra kết nối internet và đảm bảo iPhone có kết nối ổn định.
- Khởi động lại iPhone.
- Cập nhật phiên bản iOS mới nhất.
- Đăng xuất và đăng nhập lại tài khoản Apple ID.
- Thay đổi cài đặt để cho phép truy cập App Store qua dữ liệu di động.
- Cài đặt lại thời gian chính xác cho iPhone.
- Sử dụng VPN để thay đổi địa chỉ IP.
Với những hướng dẫn chi tiết và đơn giản trong bài viết, bạn có thể dễ dàng chuyển vùng iPhone sang Singapore hoặc Mỹ để truy cập kho ứng dụng đa dạng và nhiều ưu đãi hấp dẫn. Hãy thử áp dụng các cách trên và chia sẻ trải nghiệm của bạn với chúng tôi nhé!
Xem thêm:
- 10 cách khắc phục iPhone không kết nối Wifi cực hiệu quả
- 4 cách cài 2 zalo trên iPhone đơn giản, thuận tiện và nhanh chóng
- Cách chuyển dữ liệu từ điện thoại Samsung sang iPhone cực đơn giản
Link nội dung: https://tcquoctesaigon.edu.vn/index.php/chuyen-vung-appstore-singapore-a34600.html