
Tải UC Browser cho PC: Trình duyệt web miễn phí trên máy tính
UC Browser trình duyệt web nổi tiếng trên điện thoại di động và nay đã có phiên bản cho Windows với nhiều tiện ích tuyệt vời hơn nữa. Và ở bài viết sau đây, mình sẽ giới thiệu cũng như hướng dẫn tất tần tật về phần mềm duyệt web UC Browser trên máy tính này nhé. Hãy bắt đầu thôi nào!
I. Phần mềm UC Browser là gì?
Trình duyệt UC dành cho máy tính (PC) là một trong những phiên bản UC Browser được tạo ra đặc biệt để sử dụng trên máy tính để bàn. Phần mềm này cung cấp một trải nghiệm Internet mượt mà hơn cho những người có kết nối Internet chậm.
Đây chính là 1 trình duyệt miễn phí lý tưởng dành cho những ai có máy tính để bàn có công suất thấp hoặc những người có kết nối Internet chậm hơn hoàn toàn có thể sử dụng được 1 cách mượt mà.
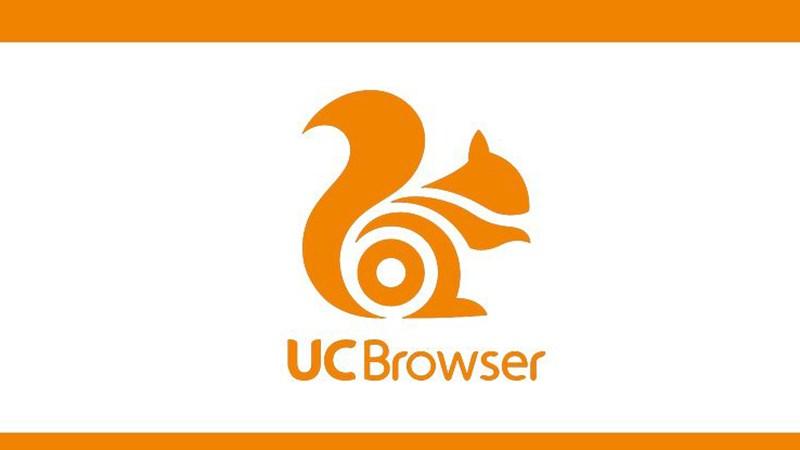
Phần mềm UC Browser là gì?

Sắm ngay phụ kiện sale sâu - Giá chỉ từ 20k
II. Các tính năng chính của UC Browser
1. Có nhiều công cụ hỗ trợ quá trình duyệt web
UC Browser là phần mềm đã được phát triển và sử dụng trên điện thoại thông minh, vậy nên khi đã có phiên bản PC thì trình duyệt này cũng sẽ kế thừa và phát triển hơn cả trình duyệt trên điện thoại. Chính vì vậy, UC Browser có thể hỗ trợ bạn đầy đủ trong quá trính duyệt web với bộ công cụ khá hoàn thiện hoặc có thể nói nhỉnh hơn các trình duyệt khác hiện nay.
-800x450.png)
Có nhiều công cụ hỗ trợ quá trình duyệt web
2. Tốc độ duyệt web nhanh và bảo mật
Với UC Browser, bạn có thể duyệt web cực kỳ nhanh chóng vì đây là phần mềm có thể tối giản giao diện để giúp bạn lướt web mượt mà hơn khi có mạng Internet hoặc Wifi không được ổn định. Ngoài ra, phiên bản UC Browser mới còn bổ sung thêm tính năng bảo mật để duyệt web an toàn hơn như có khả năng diệt Malware và Virus trước khi chúng xâm nhập vào máy tính.

Tốc độ duyệt web nhanh và bảo mật
3. Hỗ trợ tốt máy tính cấu hình thấp
UC Browser được coi là 1 trong những trình duyệt webnhanh nhất, UC Browser hỗ trợ duyệt web mượt mà và ổn định trên cả những chiếc máy tính đời cũ. Ngoài ra, UC Browser không ngốn CPU và bộ nhớ, cho phép tải trang nhanh, thực hiện lệnh mượt trên PC cũ.
III. Cách tải, cài đặt UC Browser trên máy tính
Bước 1: Tải bộ cài UC Browser tại link bên trên.
-800x450.jpg)
Tải bộ cài UC Browser
Bước 2: Vào thư mục Download > Nhấn đúp chuột vào bộ cài UC Browser để tiến hành cài đặt.
-800x450.jpg)
Vào thư mục Download > Nhấn đúp chuột vào bộ cài UC Browser để tiến hành cài đặt
Bước 3: Nhấp chọn mục Download and Install để cài đặt

Bước 4: Chờ cài đặt hoàn tất, sau đó trình duyệt UC Browser sẽ hiển thị bên ngoài desktop

Đây là giao diện chính của trình duyệt UC Browser

IV. Cách cài tiếng Việt cho UC Browser PC, máy tính
Bước 1: Mở trình duyệt UC Browser lên, bạn nhấn vào tại biểu tượng Ba gạch ngang bên góc phải màn hình

Nhấn vào tại biểu tượng Ba gạch ngang bên góc phải màn hình
Bước 2: Sau đó, bạn chọn vào mục Settings

Chọn vào mục Settings
Bước 3: Tại giao diện tiếp theo, bạn nhấn chọn vào mục Other

Chọn vào mục Other
Bước 4: Sau đó bạn chọn tiếp vào mục Languages

Chọn tiếp vào mục Languages
Bước 5: Tại giao diện tiếp theo, lúc này ngôn ngữ mặc định là English (tiếng Anh), bạn muốn thêm tiếng Việt thì nhấn vào mục Add

Muốn thêm tiếng Việt thì nhấn vào mục Add
Bước 6: Lúc này, bạn bắt đầu tìm kiếm ngôn ngữ tiếng Việt (Vietnamese) để thay đổi

Tìm kiếm ngôn ngữ tiếng Việt (Vietnamese)
Bước 7: Sau khi lựa chọn được ngôn ngữ tiếng Việt, bạn nhấn vào mục OK để bắt đầu thay đổi để sử dụng

Nhấn vào mục OK để bắt đầu thay đổi
Bước 8: Lúc này, việc cài đặt ngôn ngữ đã hoàn tất, ngôn ngữ tiếng Việt được mặc định bên ngoài giao diện hệ thống cho trình duyệt của bạn. Để kết thúc cài đặt, bạn nhấn vào mục Done

Hoàn tất cài đặt chuyển đổi ngôn ngữ
Bước 9: Sau đó bạn mở giao diện trang chủ của phần mềm và sử dụng bình thường là được.

Hoàn thành cài đặt
V. Cách phát WiFi trên máy tính bằng UC Browser
Bước 1: Đầu tiên bạn hãy vào biểu tượng Dấu 3 chấm ở trên cùng phía bên phải của ứng dụng UC Browser.

Bước 2: Sau đó chọn vào Launch Virtual WiFi.

Bước 3: Lúc này hệ thống lập tức xuất hiện biểu tượng WiFi trên giao diện. Bạn hãy nhấn vào Turn on UC free WiFi.

Bước 4: Đợi vài giây để trình duyệt UC Browser thiết lập mạng WiFi.

Bước 5: Ngay sau đó giao diện của trình duyệt sẽ xuất hiện hộp thoại với những thông tin của WiFi đã được thiết lập, bao gồm tên cũng như mật khẩu của WiFi đó.

Bước 6: Nếu muốn chỉnh sửa thông tin cho WiFi như đổi tên hoặc mật khẩu người dùng click vào biểu tượng Hình bút, tại đây bạn có thể đặt tên và mật khẩu mình muốn, sau đó nhấn vào biểu tượng "√" để xác nhận đồng ý đổi.

Bước 7: Sau khi đã hoàn thành xong việc thay đổi tên cũng như mật khẩu cho WiFi bạn có thể dùng các thiết bị như máy tính, điện thoại,... Chọn vào WiFi đó và nhập mật khẩu để kết nối WiFi và truy cập internet được rồi.

Bài viết trên mình đã gửi đến các bạn link tải UC Browser trên máy tính, cách tải cũng như giải đáp các tính năng của phần mềm UC Browser 7.0. Nếu bạn có thắc mắc hãy để lại bình luận bên dưới nhé. Hy vọng bài viết sẽ hữu ích với bạn. Chúc bạn thành công!
Link nội dung: https://tcquoctesaigon.edu.vn/index.php/tai-ucbook-a32440.html