Khi bạn sử dụng các template có sẵn trên mạng, lỗi font là tình trạng thường xuyên xảy ra. Vậy cách sửa lỗi font chữ trong Powerpoint như thế nào? Hãy tải file tài liệu được đính kèm và đọc bài hướng dẫn chi tiết của Gitiho để sửa lỗi này nhé!
Xem thêm: Tìm font và nhận dạng font chữ nhanh với What The Font
Lỗi font chữ trong Powerpoint là gì?
Hiện nay, việc sử dụng các template có sẵn để làm slide thuyết trình đã không còn xa lạ với người dùng Powerpoint. Tuy nhiên, khi bạn tải về thì có nhiều slide bị lỗi font chữ. Đây là một lỗi cơ bản thường xuyên xảy ra khi bạn sử dụng mẫu slide của người khác mà không phải tự thiết kế. Nếu bạn không sửa lỗi font chữ thì mọi văn bản tiếng Việt bạn nhập vào bản trình chiếu sẽ không hiển thị được đúng nghĩa. Đôi khi chúng còn bị biến thành các ký tự khó hiểu.
Nguyên nhân bản trình chiếu Powerpoint bị lỗi font chữ là do người tạo ra mẫu template đã sử dụng các phông chữ mà trong máy bạn không cài đặt sẵn. Nếu bạn không biết tên phông chữ của họ để cài thì văn bản sẽ bị lỗi font. Hơn nữa, nếu bạn không biết tên font chữ được họ sử dụng thì cũng rất khó tìm được để cài.

Vậy sửa lỗi này như thế nào? Chúng ta sẽ cùng tìm hiểu ngay dưới đây nhé!
Xem thêm: Chia sẻ bộ slide phong cách thiết kế đơn giản chuyên nghiệp
2 cách sửa lỗi font chữ trong Powerpoint
Đầu tiên, bạn tải file đính kèm bài viết của chúng mình về thì mở ra sẽ thấy có 2 file nhỏ là:
- fixfont
- slide
Bạn mở file tên là "slide" sẽ thấy có một số slide bị lỗi font chữ ở một số phần như sau:
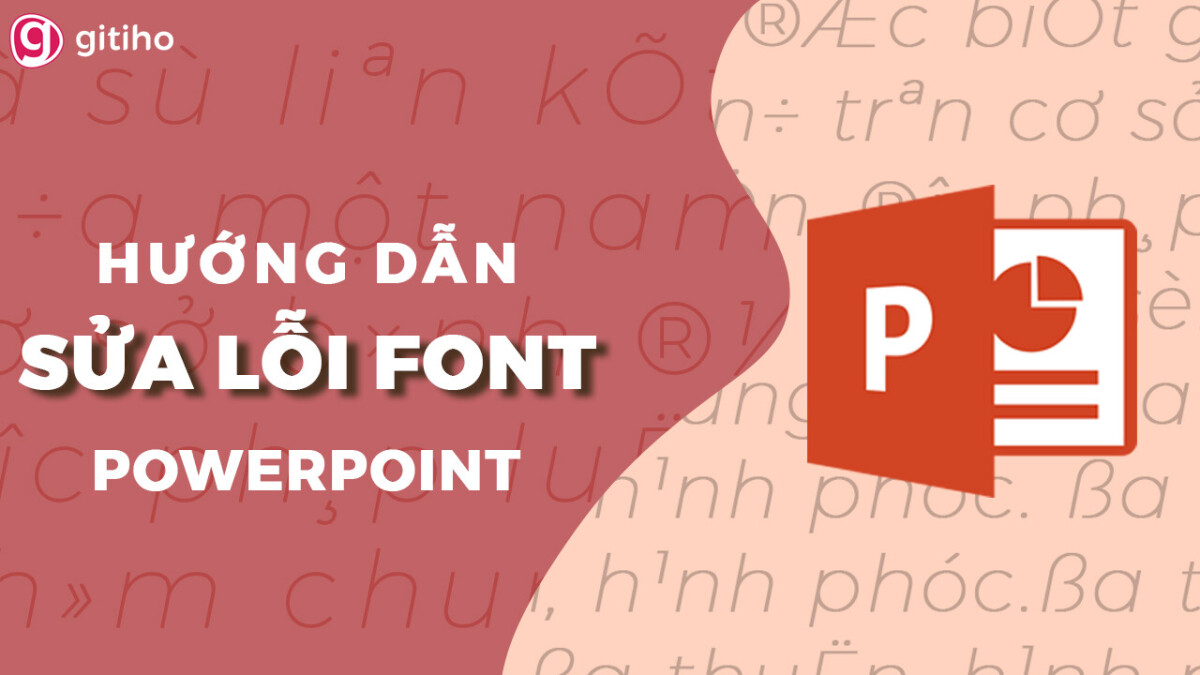
Chắc hẳn bạn cũng từng gặp tình trạng này khi tải mẫu template có sẵn rồi. Có nhiều bạn vì thấy font chữ bị lỗi không sử dụng được nên đành bỏ qua template yêu thích của mình. Thực ra sửa lỗi font chữ không hề khó, các bạn cứ làm theo hướng dẫn của Gitiho là sẽ thành công. Có 2 cách sửa lỗi font chữ nhanh và hiệu quả nhất như sau:
Cách 1: Sửa bằng công cụ gõ tiếng Việt trong máy bạn
Trong máy tính của chúng ta luôn có cài sẵn các công cụ hỗ trợ gõ tiếng Việt. Nếu máy tính của bạn chưa có thì bạn có thể cài Unikey hoặc các công cụ tương tự nhé. Cách dùng các công cụ này để sửa lỗi font chữ trong Powerpoint như sau:
Bước 1: Bạn bôi đen đoạn văn bản bạn lỗi font trong Powerpoint và bấm Ctrl + C để copy đoạn văn bản. Bạn cũng có thể Copy bằng cách bôi đen văn bản + nhấp phải chuột + chọn lệnh Copy.
Bước 2: Bạn nhấp chuột phải vào Unikey hoặc công cụ hỗ trợ gõ tiếng Việt bất kỳ trong máy bạn. Như chúng mình đang sử dụng thì là Unikey. Khi đó bạn sẽ nhìn thấy dòng chữ Chuyển mã nhanh - [CS + F9], hãy bấm vào nó.
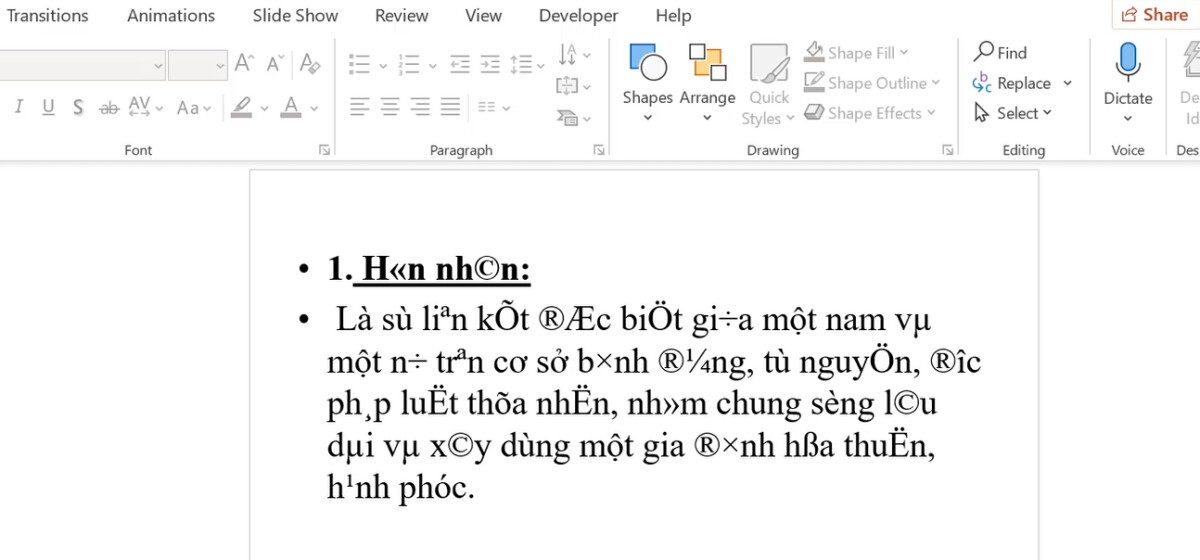
Bước 3: Khi màn hình hiện thông báo như thế này là đã chuyển mã thành công nhé. Bạn bấm vào nút OK ở hộp thoại vừa hiện ra.
Bước 4: Bạn chọn ô Paste trên thanh công cụ hoặc bấm Ctrl + V để dán kết quả đã chuyển mã vào nhé. Sau khi Paste bạn sẽ thấy đoạn văn bản đã hiển thị đúng tiếng Việt có dấu với font chữ dễ đọc.
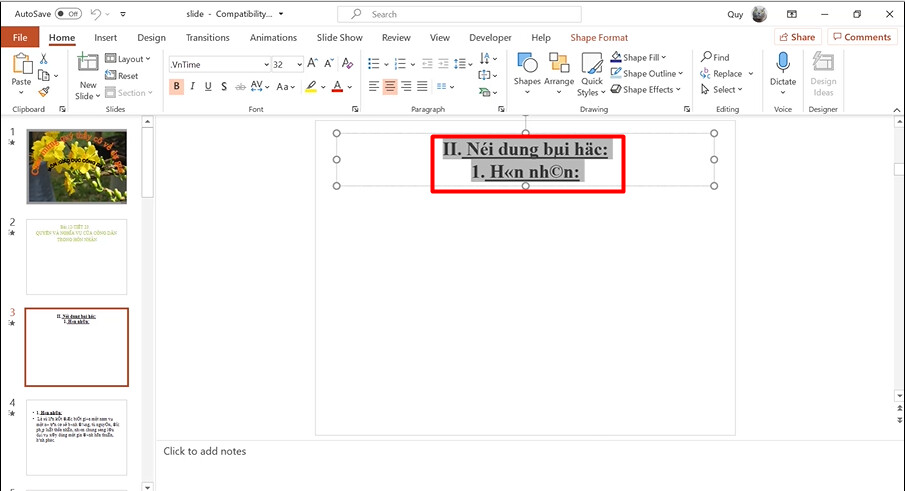
Cách làm này bạn chỉ có thể áp dụng được cho 1 slide. Nếu chuyển sang slide khác vẫn cần sửa lỗi font chữ thực hiện các bước lại từ đầu. Như thế sẽ khá bất tiện và mất thời gian nếu mẫu template bạn tải về có nhiều trang bị lỗi font chữ. Vì vậy, chúng ta sẽ thực hiện theo cách 2 để sửa lỗi cho tất cả slide cùng lúc cực kỳ nhanh chóng nhé.
Xem thêm: Xóa bỏ các chi tiết thừa nằm ngoài khung thiết kế Powerpoint
Cách 2: Sửa bằng công cụ Gitiho đính kèm trong bài viết này
Các bạn có thể xem video hướng dẫn cụ thể, chi tiết từng bước ngay dưới đây nhé:
Bước 1: Bạn mở file slide đang bị lỗi font và cả file tên là fixfont trong tệp đính kèm của Gitiho.
Bước 2: Khi bạn mở file fixfont ra bạn sẽ thấy file trống chưa có gì. Đầu tiên bạn bấm vào Enable Editing và Enable Content để cho phép chỉnh sửa file.
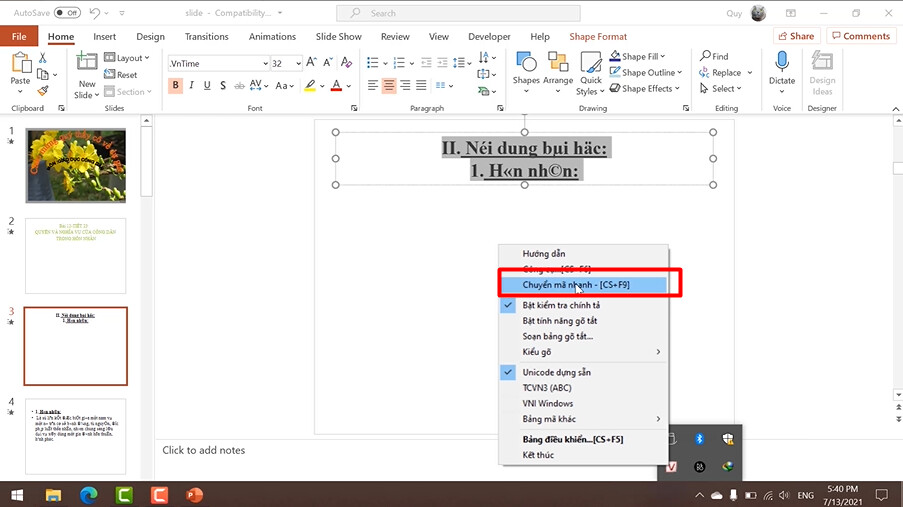
Bước 3: Các bạn quay lại file có phần văn bản bị lỗi font, bấm vào thẻ Developer như hình dưới đây.
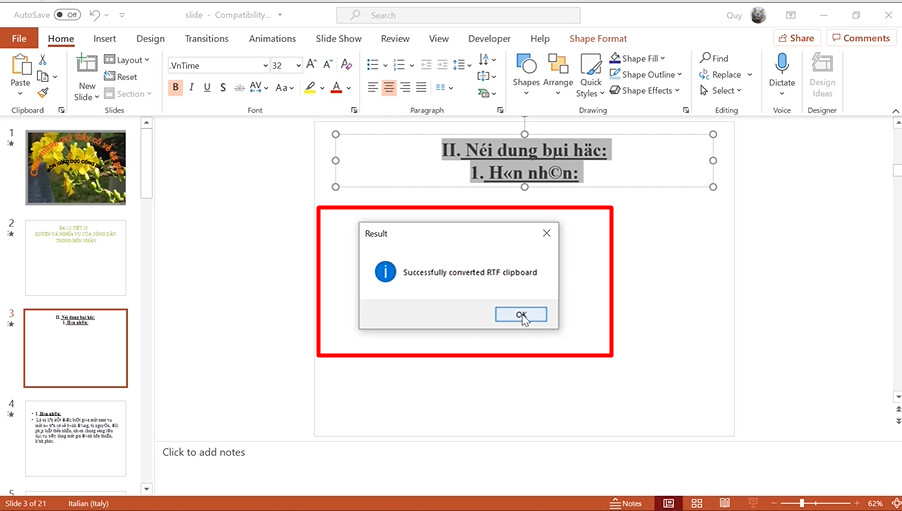
Nếu trên Powerpoint của bạn chưa có thẻ này thì bị nhấp chuột phải vào một trong số các thẻ khác và chọn Customize the Ribbon.
Trong hộp thoại hiện ra bạn tích chọn vào dòng Developer là thẻ này sẽ hiện lên để bạn sử dụng nhé.
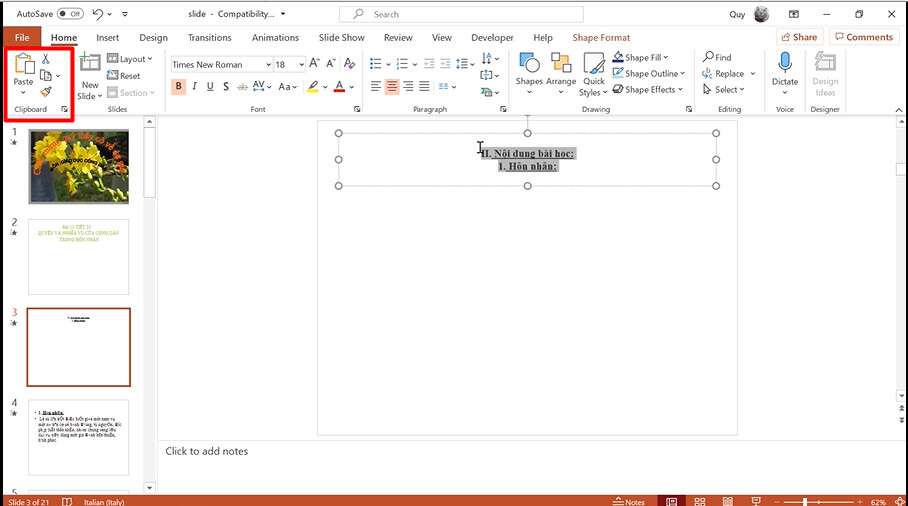
Bước 4: Trong thẻ Developer, bạn chọn vào công cụ Macro.
Bước 5: Trong hộp thoại vừa hiện lên, bạn sẽ thấy có công cụ tên là fixfont ở mục Macro Name (vị trí số 1 trong hình). Nếu bạn chưa thấy công cụ này hiện ở đây thì bạn vào mục Macro Input (vị trí số 2 trong hình), bấm chọn công cụ fixfont nhé.
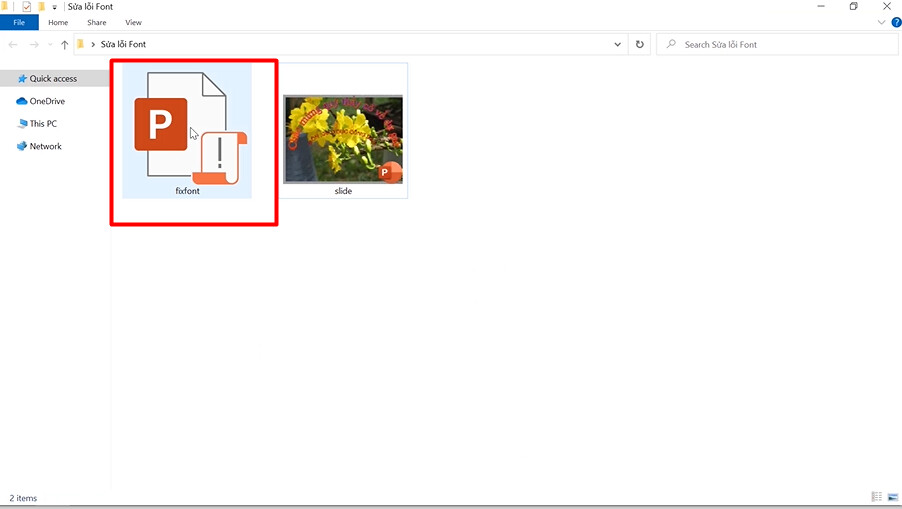
Bước 6: Các bạn bấm vào nút Run ở trên hộp thoại. Như trong hình dưới đây các bạn có thể thấy khi chưa bấm Run thì văn bản trên slide vẫn bị lỗi font chữ.
Sau khi bạn bấm Run là đã sửa lỗi font chữ và sẽ được kết quả như hình dưới đây:
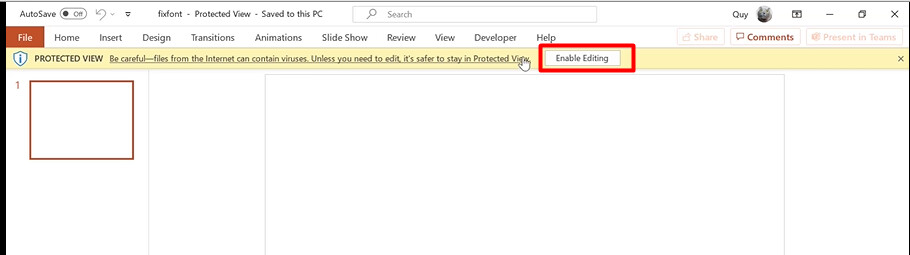
Với các làm này bạn chỉ cần thao tác một lần là tất cả các slide đang bị lỗi font sẽ được chỉnh sửa nhé. Lúc này font chữ trong Powerpoint đã trở về dạng tiếng Việt có dấu thông dụng rồi nên bạn có thể sửa đổi tùy ý.
Xem thêm: Hướng dẫn cách kiểm tra chính tả và ngữ pháp trong PowerPoint
Kết luận
Chúng ta đã cùng tìm hiểu xong 2 cách sửa lỗi font chữ trong Powerpoint cực kỳ đơn giản rồi đó. Chúc các bạn áp dụng thành công. Theo dõi Gitiho thường xuyên để được cập nhật các mẹo siêu hay giúp bạn làm việc nhanh chóng, hiệu quả hơn trên Powerpoint.
Nếu bạn muốn học thiết kế slide bài bản, chuyên nghiệp với giáo trình từ cơ bản đến nâng cao thì hãy tham gia khóa học Powerpoint tại Gitiho - giúp bạn chinh phục mọi ánh nhìn chỉ trong 9 bước.
Đây là khóa học chuyên về Powerpoint được xây dựng bởi Gitiho. Với 89 bài giảng, 12h học là bạn đã sử dụng Powerpoint thành thạo để tạo nên những bản trình chiếu xuất sắc. Khóa học sẽ dạy bạn cách tư duy thông minh khi làm slide gồm có:
- Tư duy về công cụ
- Tư duy về bố cục
- Tư duy và màu sắc và chữ
- Tư duy sử dụng hình ảnh
- Tư duy về trình bày biểu đồ và số liệu
- Tư duy về hiệu ứng
Gitiho sẽ cùng bạn học từ bước đặt nền tảng đến trình độ chuyên nghiệp. Khóa học cho phép học đi học lại nhiều lần, không giới hạn thời gian sử dụng nên các bạn cứ yên tâm nhé.
Chúc các bạn luôn học tập tốt, trang bị thêm nhiều kỹ năng mới để nâng cao hiệu quả làm việc cũng như thành tích học tập nha!


