Reset card màn hình là một trong những giải pháp hiệu quả khi máy tính của bạn gặp phải các vấn đề về hiển thị hoặc hiệu suất đồ họa. Trong bài viết này, hãy cùng Điện Thoại Vui tham khảo 5+ cách reset card màn hình một cách chi tiết bạn nhé!.
Hướng dẫn nhanh cách reset card màn hình
Có nhiều cách để reset card màn hình trong đó đơn giản và nhanh chóng nhất là sử dụng tổ hợp phím tắt Windows + Ctrl + Shift + B. Chỉ mất vài giây là card màn hình sẽ được reset lại.

Ngoài ra, bạn có thể thử thêm nhiều cách khác mà chúng tôi hướng dẫn ở những phần tiếp theo trong bài viết này nhé!
Reset card màn hình để làm gì?
Reset card đồ họa có thể giải quyết nhiều vấn đề khác nhau liên quan đến hiệu suất và hiển thị của máy tính. Bằng cách reset lại, bạn có thể:
- Khắc phục lỗi hiển thị: Một số lỗi hiển thị nhỏ ví dụ như vỡ hình, hiển thị sai màu hoặc màn hình nhấp nháy có thể được giải quyết bằng cách khởi động lại card màn hình.
- Cải thiện hiệu suất: Khi card màn hình bị treo hoặc hoạt động không ổn định, bị giật lag khi chơi game hoặc xử lý đồ họa, việc reset có thể giúp nó hoạt động lại bình thường.
- Giải quyết xung đột phần mềm: Đôi khi, các phần mềm hoặc driver mới cài đặt có thể gây ra xung đột với card màn hình. Reset card có thể là giải pháp tạm thời trước khi bạn tìm ra nguyên nhân chính xác.

Nếu bạn gặp phải các vấn đề như màn hình đen, nhấp nháy, hoặc xuất hiện các hiện tượng giật lag. Hãy thử reset màn hình theo các cách dưới đây để khắc phục nhé!
Hướng dẫn chi tiết các cách reset card màn hình
Có nhiều cách để reset card màn hình trên máy tính của bạn. Dưới đây, chúng tôi sẽ hướng dẫn chi tiết từng phương pháp để bạn có thể lựa chọn cách phù hợp nhất với tình huống của mình.
Reset card màn hình bằng tổ hợp phím
Cách đơn giản và nhanh chóng nhất để khắc phục các sự cố về hiển thị là hởi chạy lại card màn hình bằng tổ hợp phím theo các bước sau:
Bước 1: Nhấn đồng thời 4 phím Windows + Ctrl + Shift + B trên bàn phím.
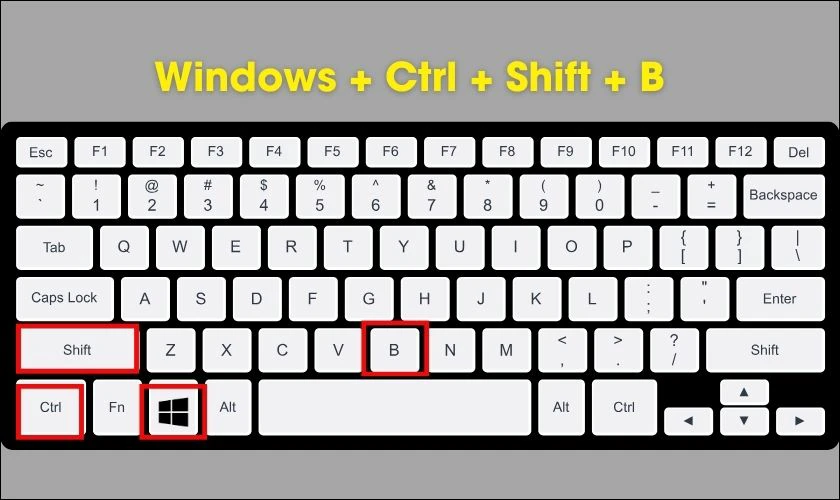
Bước 2: Màn hình sẽ nháy đèn và phát ra tiếng bíp báo hiệu. Máy sẽ tự động cập nhật và khởi động lại. Bạn chỉ cần chờ máy tính khởi động lại là hoàn tất.
Nếu sau khi thực hiện mà card màn hình vẫn không hoạt động bình thường, bạn có thể thử các cách khác sau đây.
Sử dụng trình quản lý tác vụ để Reset card màn hình
Bạn có thể sử dụng trình quản lý tác vụ (Task Manager) để reset card màn hình. Phương pháp này cho phép bạn kiểm soát và khởi động lại các tác vụ liên quan đến card màn hình một cách thủ công với các bước sau:
Bước 1: Mở task Manager. Bạn có thể mở bằng 3 cách:
- Nhấn tổ hợp phím Ctrl + Shift + Esc để mở Task Manager.
- Bạn cũng có thể nhấn Ctrl + Alt + Delete và chọn Task Manager từ menu xuất hiện.
- Hoặc có thể tìm kiếm Task Manager trong hộp tìm kiếm của máy tính.
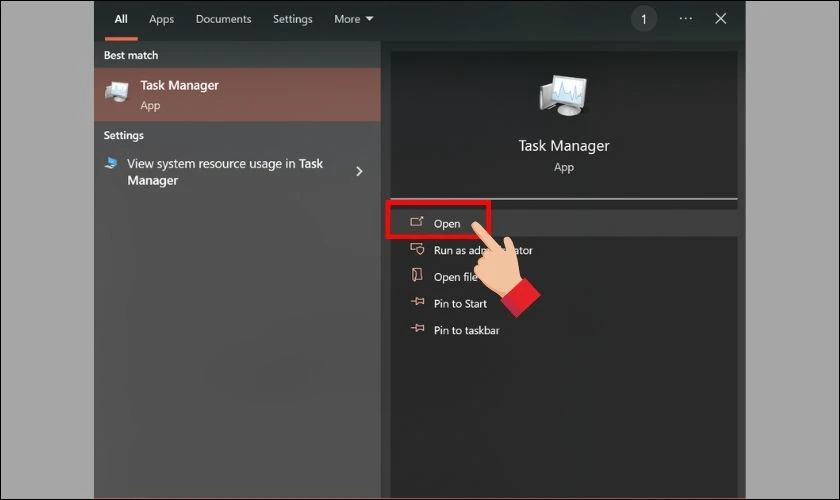
Bước 2: Tại tab Processes, bạn tìm kiếm và để xem danh sách các tiến trình đang chạy. Tìm tiến trình gây ra sự cố và nhấp chuột phải vào đó rồi chọn End Task để kết thúc.
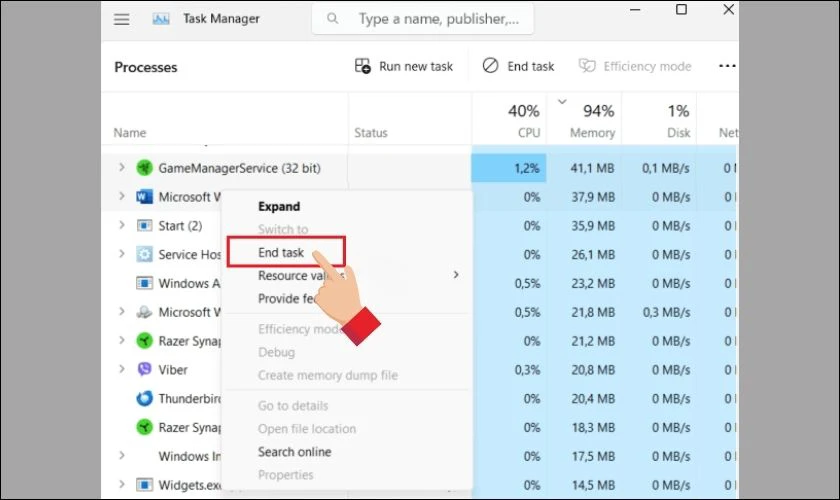
Sau khi kết thúc tiến trình, card màn hình sẽ tự động khởi động lại. Nếu không, bạn có thể khởi động lại máy tính để đảm bảo các tiến trình được khởi động lại đúng cách.
Reboot lại máy tính
Reboot lại máy tính là một trong những cách đơn giản nhất để reset card màn hình. Cách reboot lại máy tính như sau:
Bước 1: Trước khi reboot, hãy lưu và tắt tất cả các file và ứng dụng đang làm việc để tránh mất dữ liệu.
Bước 2: Nhấn vào nút Start ở góc dưới bên trái màn hình. Nhấp tiếp vào biểu tượng nguồn và chọn Restart từ menu. Máy tính của bạn sẽ tắt và khởi động lại.
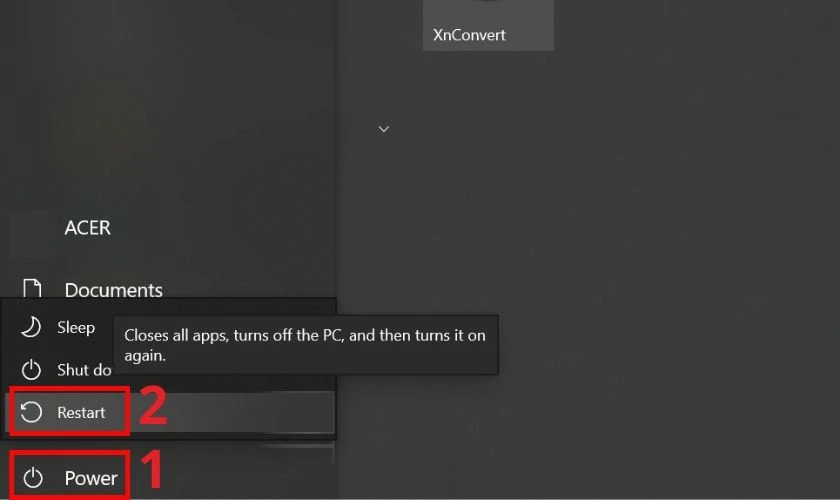
Quá trình reboot sẽ mất vài phút. Khi máy tính khởi động lại, hệ thống sẽ tự động khởi động lại card màn hình và các tiến trình liên quan.
Cập nhật hoặc cài đặt lại Driver hiển thị
Cập nhật hoặc cài đặt lại driver hiển thị có thể giải quyết nhiều vấn đề liên quan đến card màn hình, bao gồm cả lỗi hiển thị và hiệu suất kém. Để cập nhật Driver hiển thị, bạn có thể làm theo các bước sau:
Bước 1: Nhấn tổ hợp phím Windows + X và chọn Device Manager từ menu hiện ra. Hoặc bạn có thể tìm kiếm Device Manager trong hộp tìm kiếm của máy tính.
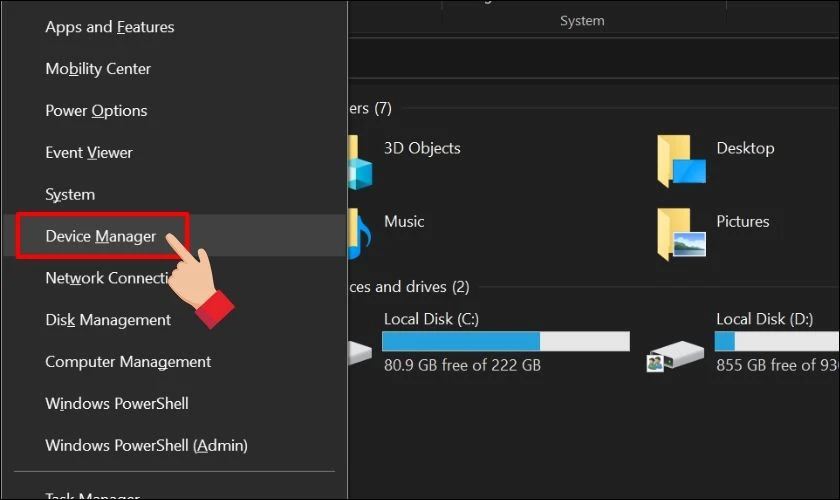
Bước 2: Trong Device Manager, mở rộng mục Display adapters để tìm card màn hình của bạn. Tiếp đó, bạn hãy click chuột phải vào card màn hình của bạn và chọn vào Update driver.
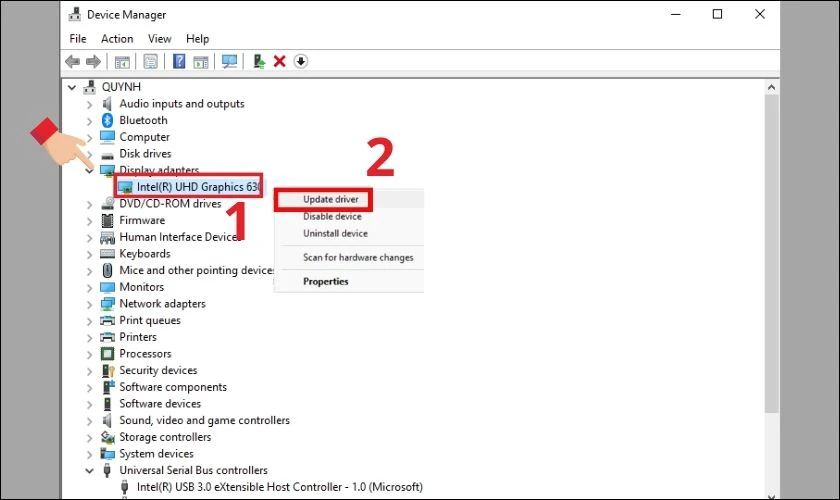
Bước 3: Chọn vào mục Search automatically for updated driver software để Windows tự động tìm kiếm và cài đặt driver mới nhất.
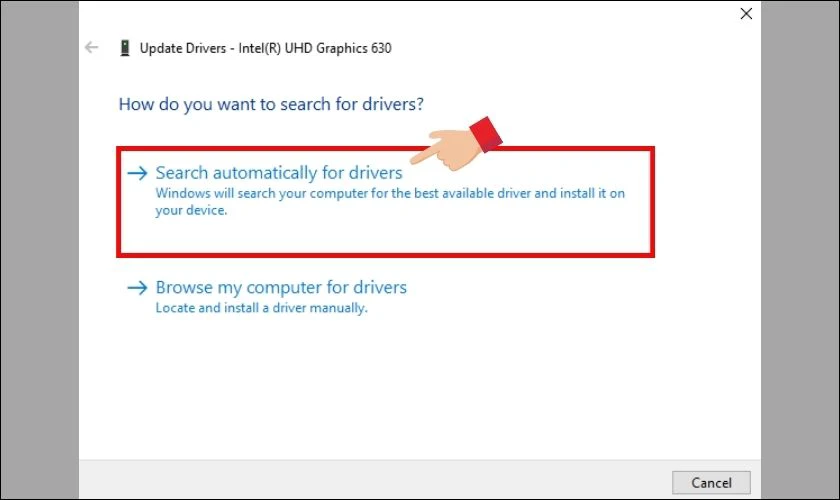
Bước 4: Nếu cập nhật không giải quyết được vấn đề, bạn có thể thử cài đặt lại driver bằng cách nhấp chuột phải vào card màn hình, chọn Uninstall device. Sau đó khởi động lại máy tính và Windows sẽ tự động cài đặt lại driver cho card màn hình.
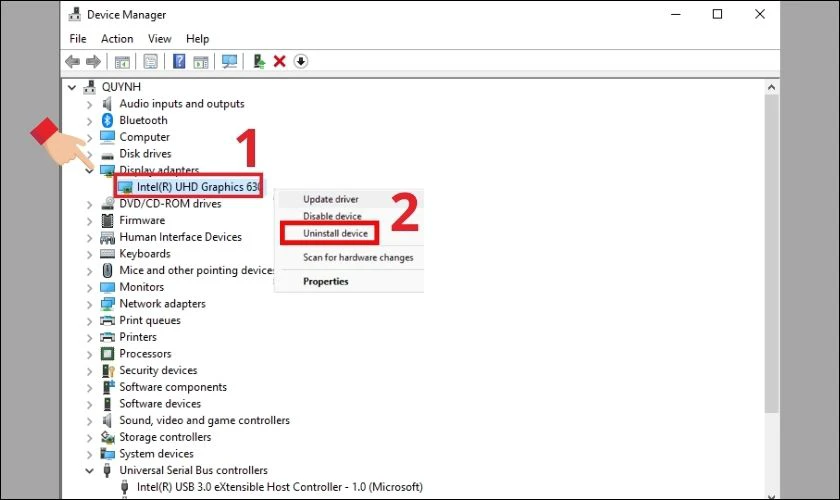
Để đảm bảo bạn có driver mới nhất và phù hợp nhất, bạn cũng có thể tải và cài đặt driver từ trang web của nhà sản xuất card màn hình (NVIDIA, AMD, hoặc Intel).
Tắt VGA rời
Tắt VGA rời cũng là một trong những phương pháp đơn giản để tạm thời ngừng hoạt động card đồ họa rời trên laptop hoặc máy tính để bàn.
Bước 1: Tương tự cách trên, hãy nhấn tổ hợp phím Windows + X và chọn Device Manager từ menu hiện ra. Hoặc bạn có thể tìm kiếm Device Manager trong hộp tìm kiếm. Tiếp theo bấm OPen để mở menu.
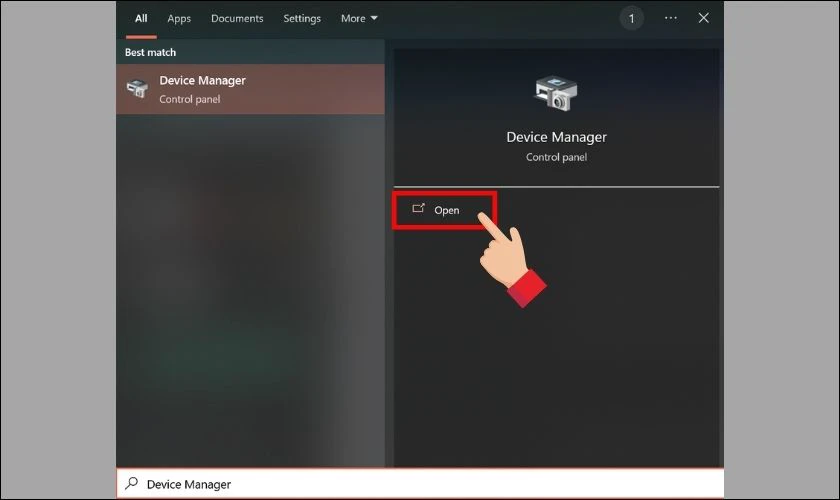
Bước 2: Mở rộng danh mục Display adapters rồi nhấp chuột phải vào card màn hình rời và chọn Disable device. Sau đó xác nhận việc tắt bằng cách nhấp vào Yes trong cửa sổ pop-up.
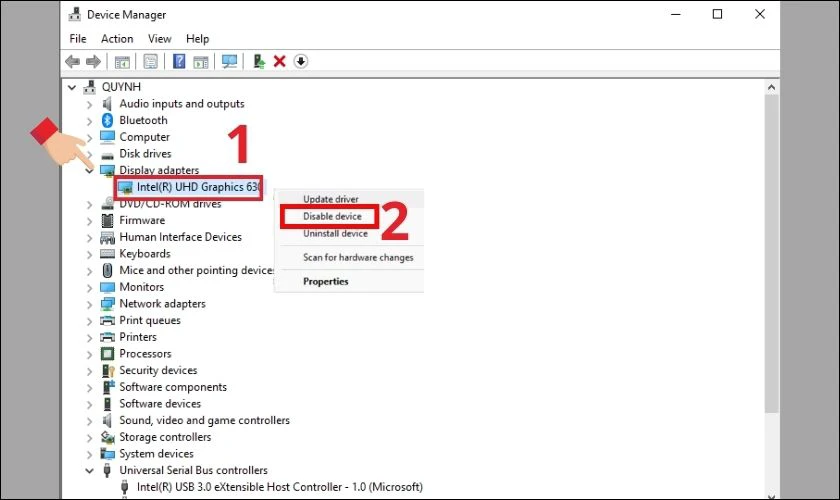
Trong trường hợp bạn tắt VGA rời những thiết bị vẫn hoạt động như bình thường thì rất có thể là card màn hình rời của bạn đã bị hỏng.
Cách Reset card màn hình bằng BIOS
Phương pháp này đòi hỏi bạn cần có những kiến thức về laptop/mainboard của bạn. Bởi cách truy cập BIOS của mỗi thiết bị sẽ có sự khác biệt. Và cách reset card màn hình bằng BIOS như sau:
Bước 1: Bật hoặc khởi động lại máy tính của bạn. Và để truy cập vào BIOS, bạn cần nhấn một trong các phím sau khi khởi động lại máy tính (phụ thuộc vào từng hãng sản xuất máy tính như Dell, HP, Asus, Lenovo... thường là phím Del, F2, Esc, F12, hoặc F10).

Bước 3: Trong BIOS, hãy tìm kiếm tùy chọn Advanced Chipset Feature.
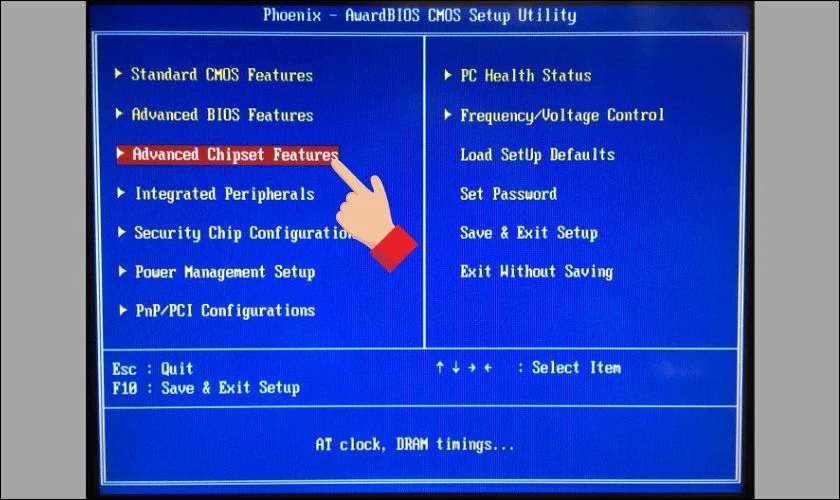
Bước 4: Tiếp đó, hãy tiếp tục chọn vào phần Video BIOS Cacheable. Sau đó, bạn hãy sử dụng phím + và - trên bàn phím để chuyển trạng thái sang Enabled.
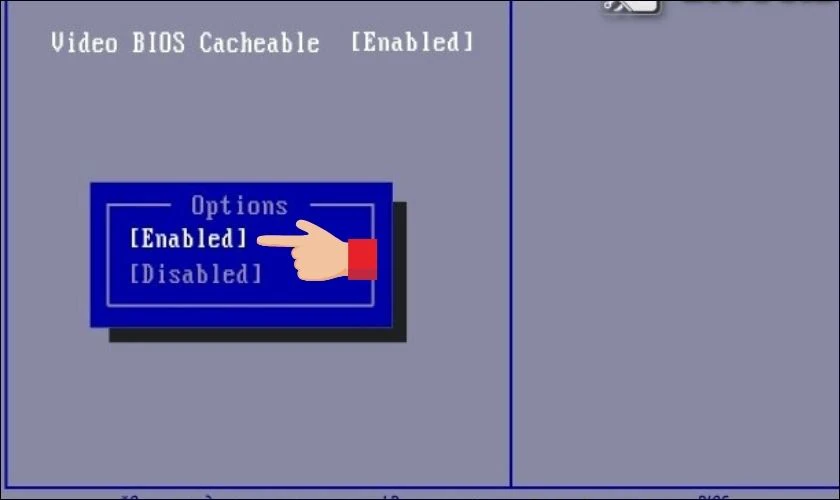
Bước 5: Nhấn vào nút F10 trên bàn phím rồi chọn vào Yes và nhấn tiếp Enter. Khi đó, quá trình reset card màn hình bằng BIOS sẽ được bắt đầu.
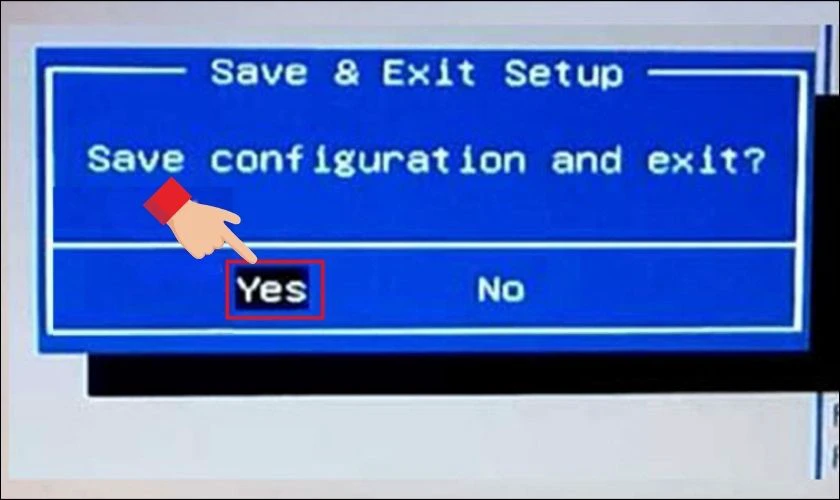
Việc thay đổi các cài đặt trong BIOS có thể ảnh hưởng đến hoạt động của toàn bộ hệ thống. Vì vậy hãy chắc chắn bạn đã hiểu và thực hiện đúng các bước hướng dẫn kể trên nhé!
Reset card màn hình NVIDIA
Reset card màn hình NVIDIA là một trong những phương pháp đặc biệt được thiết kế dành cho các card đồ họa NVIDIA. Bạn có thể thực hiện bằng cách sử dụng phần mềm NVIDIA GeForce Experience như sau:
Bước 1: Tải phần mềm NVIDIA GeForce Experience trực tiếp trên trang chủ của NVIDIA.
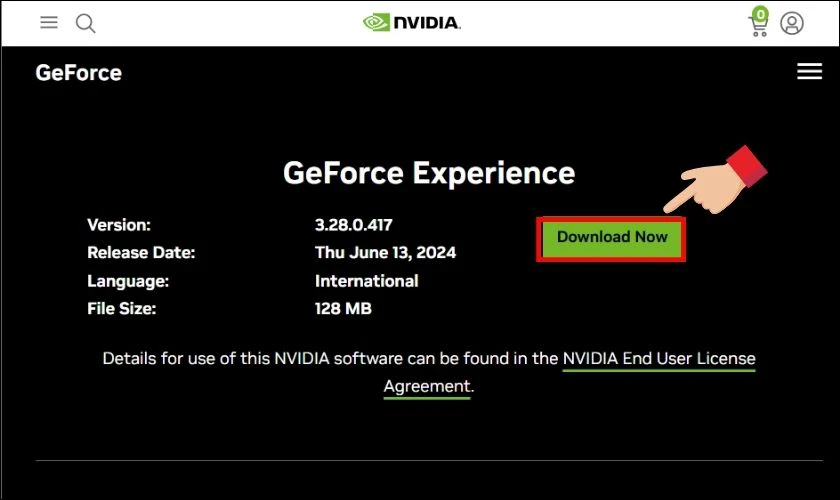
Bước 2: Mở phần mềm vừa tải và chọn Agree And Install để cài đặt phần mềm.
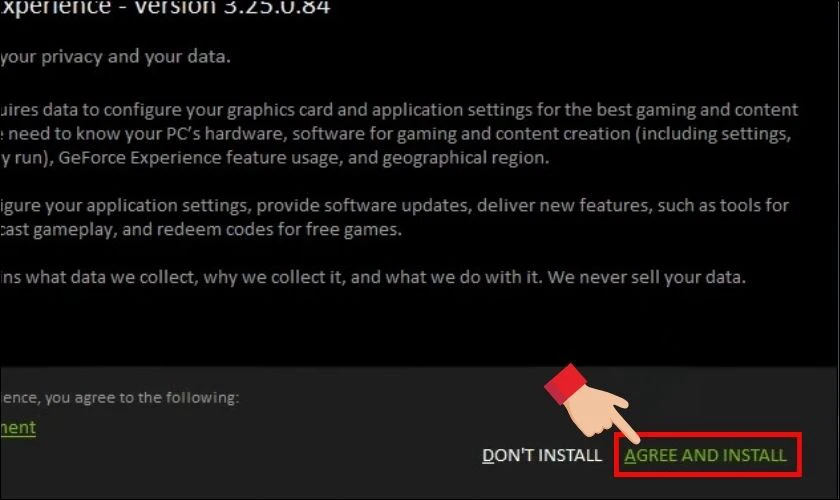
Bước 3: Khởi động phần mềm NVIDIA GeForce Experience vừa cài đặt xong. Sau đó chọn vào Drivers và nhấn vào Check for Updates. Sau đó chọn vào Download để tải và cài đặt bản driver mới nhất.
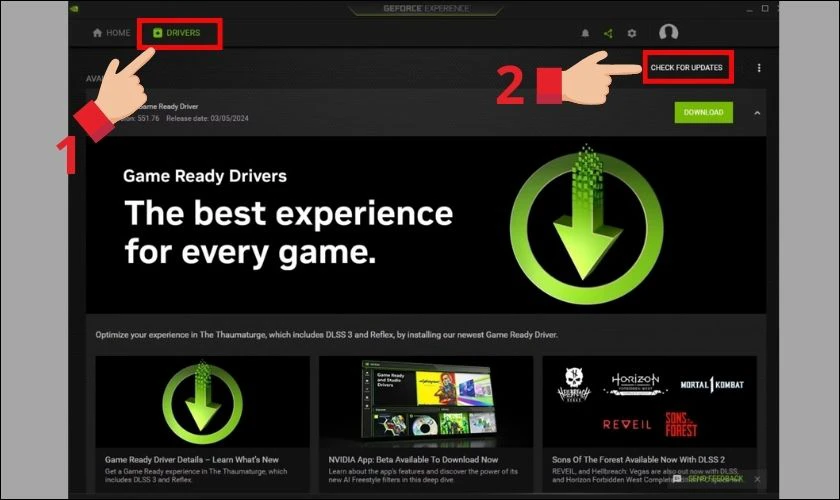
Nếu bạn sử dụng card màn hình AMD, hãy tham khảo tiếp cách sau đây.
Card màn hình AMD
Dưới đây là chi tiết để update card màn hình AMD để khắc phục các vấn đề liên quan đến hiển thị và hiệu suất của card đồ họa AMD trên máy tính:
Bước 1: Tải phần mềm AMD Radeon Software tại trang chủ của AMD.
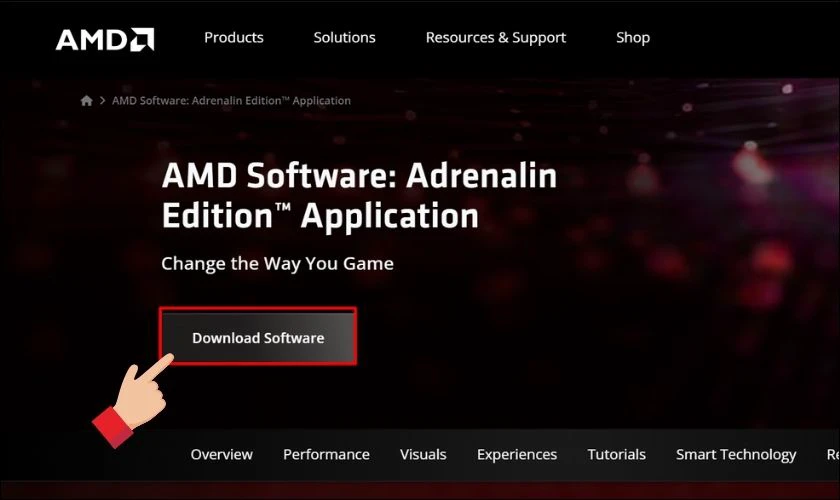
Bước 2: Cài đặt và mở AMD Radeon Software vừa tải về.
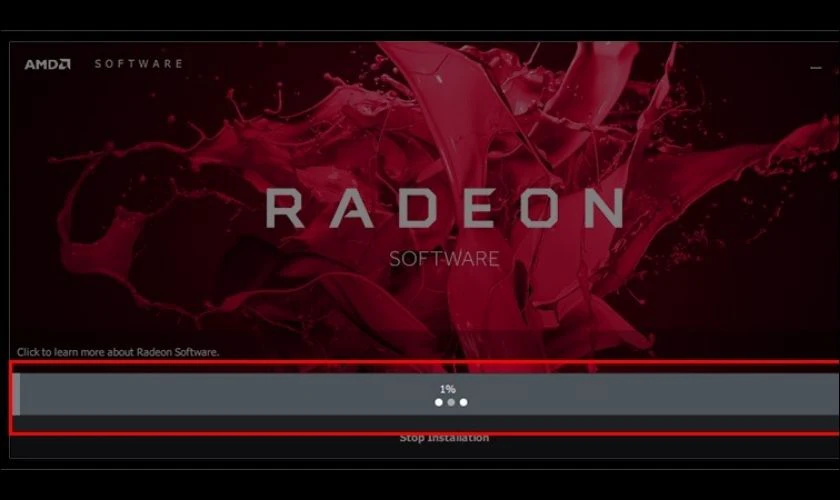
Bước 3: Bạn chọn vào biểu tượng bánh răng Settings ở góc trên bên phải màn hình. Sau đó tại mục Software & Driver, bạn click vào ô Check for Updates rồi tải về phiên bản driver mới nhất cho card đồ họa AMD của máy mình.
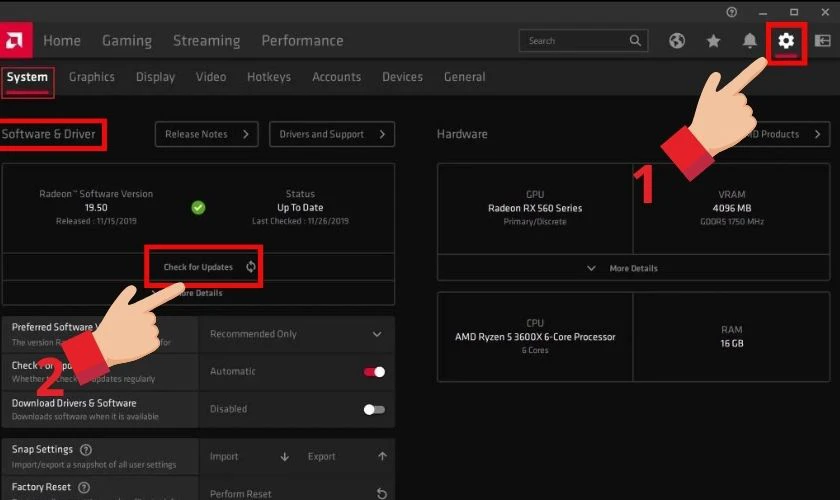
Trên đây là một số cách reset card màn hình hiệu quả cho máy tính của bạn. Tuy nhiên, trước khi thực hiện bất kỳ phương pháp nào, hãy đảm bảo lưu lại dữ liệu quan trọng và thực hiện các thao tác một cách cẩn thận.
Có nên tự reset card màn hình tại nhà?
Việc tự reset card màn hình tại nhà có thể là một giải pháp nhanh chóng và tiết kiệm chi phí để khắc phục các vấn đề liên quan đến hiển thị. Tuy nhiên, bạn cần trang bị kiến thức cơ bản để thực hiện các thay đổi trong BIOS, cài đặt lại driver, hoặc sử dụng các công cụ phần mềm đặc biệt.
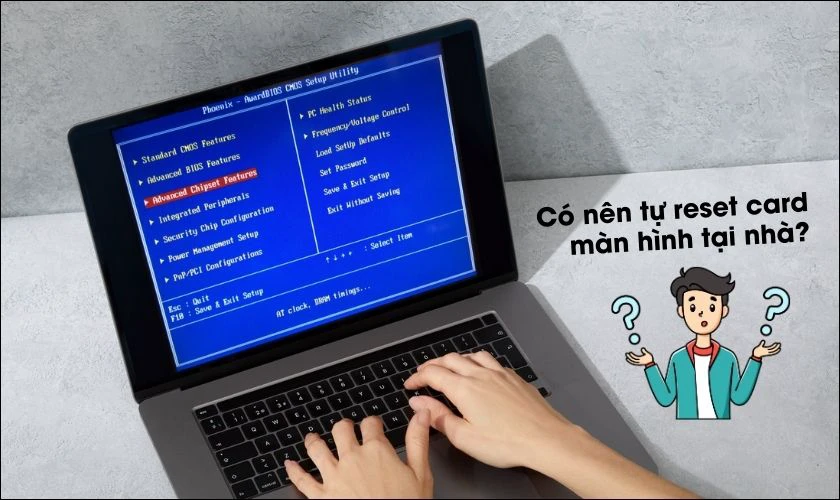
Bên cạnh đó, nếu máy tính của bạn đang trong thời gian bảo hành, hãy cân nhắc về việc reset card màn hình. Bởi việc tự ý sửa chữa hoặc tháo lắp các linh kiện bên trong máy, bao gồm cả card màn hình, có thể làm mất hiệu lực bảo hành của bạn.
Lưu ý khi tiến hành reset card màn hình
Khi tiến hành reset card màn hình trên máy tính của bạn, có vài điều cần lưu ý như sau:
- Lưu trữ dữ liệu: Trước khi reset, hãy lưu trữ tất cả dữ liệu quan trọng để tránh trường hợp rủi ro bị mất mát dữ liệu.
- Sau khi reset: Kiểm tra lại hiệu suất và tính năng của card màn hình để đảm bảo rằng vấn đề đã được giải quyết.
- Liên hệ hỗ trợ nếu cần thiết: Nếu bạn không chắc chắn hoặc gặp phải vấn đề khi reset, nên liên hệ với nhà sản xuất hoặc chuyên gia hỗ trợ để được tư vấn và giải đáp thêm.

Việc tuân thủ các lưu ý này sẽ giúp bạn thực hiện reset card màn hình một cách hiệu quả và an toàn. Đồng thời đảm bảo tính bền vững của hệ thống máy tính của bạn.
Kết luận
Trên đây là tổng hợp các cách reset card màn hình giúp máy tính của bạn khắc phục nhiều vấn đề về hiển thị. Nếu thấy bài viết hữu ích hãy chia sẻ ngay đến bạn bè nhé. Đừng quên theo dõi website Điện Thoại Vui để xem thêm nhiều bài viết khác nhé!


