Chúng ta thường dùng đến khung để định vị văn bản hoặc hình ảnh, đồ thị có chứa các mục nhất định. Nhưng đôi khi các khung lại khiến việc chỉnh sửa văn bản trở nên khó khăn hơn vì tất cả chữ đều được đặt trong các khung, trong trường hợp cần loại bỏ chúng thì phải làm thế nào. Trong bài này Gitiho.com sẽ hướng dẫn các bạn cách xóa tất cả khung khỏi tài liệu trong Word.
Xóa từng khung khỏi tài liệu bằng cách thủ công
Người dùng có thể xóa thủ công từng khung đơn bằng tính năng Format Frame trong Word. Phương pháp này chỉ có thể loại bỏ từng khung một lần. Để xóa bỏ hàng loạt khung hãy xem tiếp phần dưới hướng dẫn cách áp dụng VBA.
Các bước thực hiện xóa thủ công như sau:
Bước 1: Chọn khung bạn muốn xóa. Kích chuột phải, chọn Format Frame từ danh sách tùy chọn được thả xuống.

Bước 2: Hộp thoại Frame sẽ xuất hiện, tại đây nhấn nút Remove Frame.
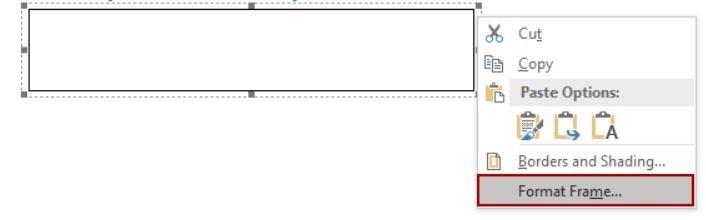
Và bây giờ khung được chọn sẽ được xóa ngay tức thì.
Xóa tất cả các khung hình trong tài liệu bằng mã VBA
Mã VBA có thể xóa nhanh hàng loạt các khung khỏi toàn bộ tài liệu Word của bạn. Để thực hiện hãy làm theo các bước sau:
Bước 1: Nhấn tổ hợp phím Alt và F11 để mở cửa sổ Microsoft Visual Basic for Applications. Nếu phím tắt của bạn không dùng được, hãy kích chuột chọn tab Developer, sau đó chọn biểu tượng có chữ Visual Basic. Bằng thao tác này thì cửa sổ Microsoft Visual Basic for Applications cũng sẽ được mở ra.
Bước 2: Nhấn chọn Insert, chọn Module, sau đó dán mã VBA ở bên dưới vào cửa sổ Module mới được mở.
Mã VBA để xóa tất cả các khung:
Sub RemoveFrames()Dim frm As FrameFor Each frm In ActiveDocument.Framesfrm.DeleteNext frmEnd Sub
Bước 3: Nhấn nút Run (hình tam giác màu xanh lá cây trên thanh công cụ) hoặc nhấn F5 để chạy mã VBA.
Bây giờ thì tất cả các khung đều được xóa tức thì khỏi toàn bộ tài liệu Word của bạn rồi.
-


