Làm thế nào để tùy chỉnh thông báo trên hệ điều hành Windows 10, Windows 11..?
Một trong những tính năng nổi bật của Windows 10/11 đó chính là khả năng nhận thông báo đẩy từ các ứng dụng đã cài đặt như trên các thiết bị di động chạy Android và iOS, rất là tiện lợi.
Tất cả các thông báo sẽ được gom vào trong phần Action Center ở góc phải màn hình (trên thanh Taskbar) để bạn có thể xem lại bất lúc nào.

Bạn cũng có thể sử dụng phím tắt là Windows + A để mở nhanh Action Center.
Những thông báo của các ứng dụng đã cài trên Windows 10/11 khi xuất hiện mà bạn không bấm vào xem thì nó sẽ tự động lưu lại vào trong Action Center.
Bạn có thể mở ra để xem lại bất cứ lúc nào, nếu bạn chưa xóa thì nó vẫn cứ ở trong Action Center mãi thôi.
Và tất nhiên là Microsoft vẫn cho phép chúng ta thoải mái tùy chỉnh những thông báo trong Action Center của Windows 10/11.
Bạn có thể thiết lập nhận hay không nhận thông báo từ những ứng dụng có trên máy tính, cách làm như thế nào thì hãy cùng đi tìm hiểu trong bài viết này nhé !
Hướng dẫn tùy chỉnh thông báo trong Action Center trên Windows 10/11
Note: Nếu như để theo mặc định thì mọi thông báo gần đây sẽ không bị xóa, chính vì thế mà mình khuyên bạn nên thiết lập lại thời gian thông báo, và thiết lập những ứng dụng nào thì được phép thông báo trên Windows 10.
Thực hiện:
+ Bước 1: Bạn truy cập nhanh vào phần Notifications & Actions tại đây: Mở Notifications & actions
Hoặc bạn mở Windows Settings lên (Windows + I) . Trong cửa sổ cài đặt này bạn hãy chọn vào System (Cài đặt hệ thống).
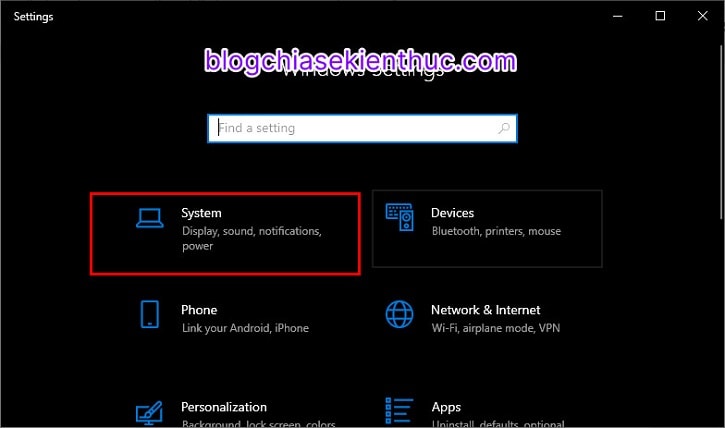
+ Bước 2: Trong phần System, bạn chuyển sang phần Notifications & Actions, đây là nơi ta sẽ thiết lập về thông báo trên hệ điều hành Windows 10/11.
=> Kéo xuống dưới bạn sẽ thấy các ứng dụng đang có quyền gửi thông báo trên màn hình.
Ngoài ra, để thiết lập riêng cho một ứng dụng bất kỳ trong danh sách này, bạn hãy bấm trực tiếp vào tên ứng dụng đó.

Ở đây mình lấy ví dụ ứng dụng Outlook trong danh sách ứng dụng được thông báo trên nhé ! Bạn có thể thiết lập những phần như :
- Notifications : Bật hoặc Tắt thông báo
- Show notifications banner : Hiển thị banner thông báo trên màn hình Desktop.
- Show notifications in action center : Hiển thị thông báo trong Action Center.
- Hide content when notifications are on lock screen : Ẩn nội dung thông báo khi đang ở màn hình khóa của Windows 10.
- Play a sound when a notification arrives : Phát ra âm thanh khi một thông báo xuất hiện.
- Priority of notifications visible in action center : Mức độ ưu tiên vị trí hiển thị của thông báo khi ở trong Action center.
Bạn cảm thấy cái nào cần hoặc không cần thì hãy tự bật/tắt sao cho phù hợp với nhu cầu sử dụng của bạn thôi => và hãy làm tương tự với các ứng dụng khác nếu cần.
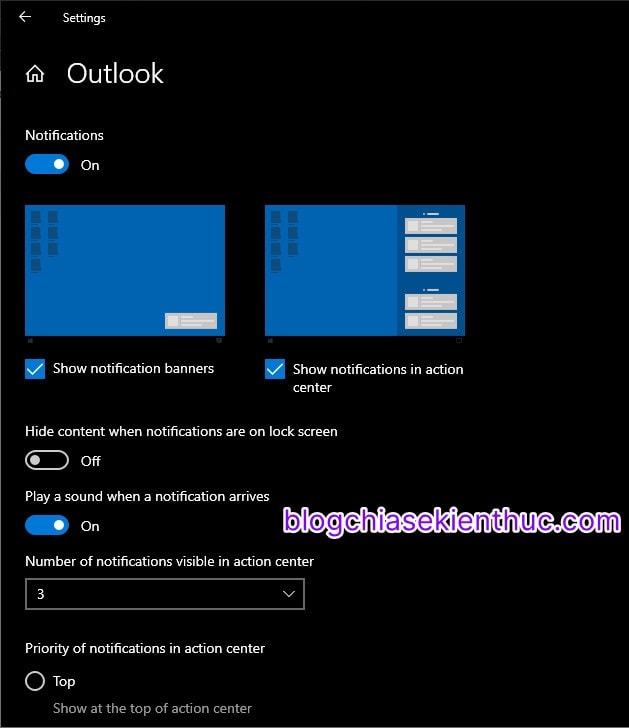
Lời kết
Như vậy là mình đã hướng dẫn xong cho các bạn cách tùy chỉnh thông báo Action Center của Windows 10 rồi nhé.
Hy vọng là sau bài viết này bạn cảm thấy thoải mái với những thông từ các phần mềm hơn :V Chúc các bạn thành công !
CTV: Nguyễn Thanh Tùng - Blogchiasekienthuc.com Edit by Kiên Nguyễn


